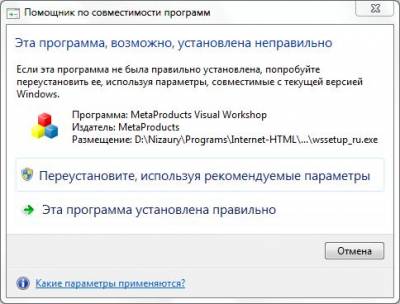| Главная » FAQ » FAQ Windows 7 | [ Добавить вопрос ] |
|
Все обновления, которые Вы скачиваете или устанавливаете через внутреннюю службу Windows Центр обновления Windows (Windows Update) хранятся в папке: C:\Windows\SoftwareDistribution\Download,
а также в подпапках внутри неё. После установки обновлений, Вы можете
сохранить их себе на компьютер просто скопировав из папки нужный Вам
файл. Файлы содержащие в своем названии -express, могут повторно не установиться. Следовательно Вы можете их и не копировать. |
|
1) Нажмите кнопку Пуск, введите в строке поиска hdwwiz и нажмите Enter. (Win + R -> hdwwiz -> ОК)
2) В открывшемся окне, нажмите Далее (Next) 3) В следующем окне выберите Установка оборудования, выбранного из списка вручную. (Install the hardware that I manually select from a list) и нажмите Далее (Next) 4) Выберите в списке самую верхнюю строчку Показать все устройства (Show all devices) и нажмите Далее (Next) 5) В следующем окне нажмите на кнопку Установить с диска (Install From Disk), в нижнем правом углу. 6) В открывшемся окне нажмите кнопку Обзор (Browse) и укажите путь к файлу драйвера (inf-файл), затем нажмите ОК, а после Далее (Next) 7) Подтвердите желание установить нажатием Далее (Next) |
|
Узнайте VendorID(VEN) или DeviceID(DEV) устройства. Данные сведения Вы можете узнать воспользовавшись Диспетчером устройств.1) Откройте Пуск -> Панель управления -> Диспетчер устройств 2) Нажмите правой кнопкой мыши на необходимом Вам устройстве и выберите пункт Свойства 3) Перейдите на вкладку Сведения и в ниспадающем списке выберите ИД оборудования. 4) Зайдите на сайт: http://www.pcidatabase.com и введите одно из найденных Вами значений. |
|
Вариант 1. Используя командную строку. Подготовка USB флеш-накопителя (флешки) для будущей загрузки и установки Windows 7:1) Подключаете USB флеш-накопитель (флешку) не менее 4 Гб к USB-порту. 2) В строке поиска меню Пуск вводите cmd.exe, щелкаете на найденном правой кнопкой мыши и нажимаете Запуск от имени администратора 3) Запускате утилиту управления дисками diskpart, дожидаетесь приглашения DISKPART> 4) Выполняете команду list disk (отображает список всех дисков ПК) 5) Ищете среди них Ваш диск USB, в моём примере это Disk 2 6) Выполняете команду select disk # (где # – это номер нашего USB-драйва, полученного в предыдущей команде). Для нашего случая – select disk 2. Данная команда указывает diskpart, что все дальнейшие операции будут проводиться с данным диском. 7) Выполняете команду clean (стирает все данные и разделы на USB диске) 8) Выполняете команду create partition primary (создание нового раздела на диске) 9) Выполняете команду select partition 1 (выбор раздела, как дальнейшего объекта для манипуляций) 10) Выполняете команду active – делаете выбранный раздел активным 11) Выполняете команду format fs=NTFS – форматируете раздел в файловую систему NTFS 12) Выполняете команду assign – активируете процесс подключения устройства, получения букв для созданных разделов (если автостарт опция включена – всплывает окно, как будто вы только что подключили USB-драйв) 13) exit – выходите из diskpart в командную строку. 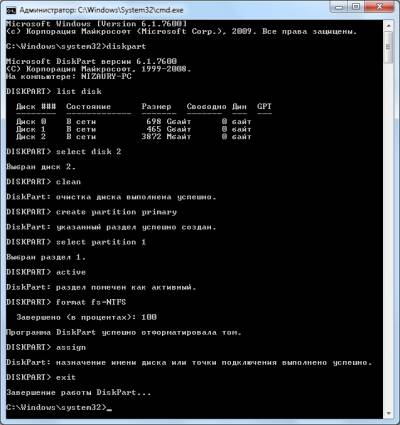 14) Вставляете имеющийся у Вас дистрибутив Windows 7 в дисковод, или монтируете образ в виртуальный диск. 15) Допустим, что он у Вас установлен в дисковод H:, тогда в командной строке (не в diskpart !!!) выполняете команду: H:\Boot\bootsect.exe /nt60 I: где I: – буква, полученная только что подготовленным USB-драйвом. Данная команда подменяет на диске I: файлы загрузчика на те, которые необходимы для загрузки Windows 7. Битность базовой ОС и дистрибутива Windows должны быть одинаковыми . 16) Копируете все файлы с Вашего дистрибутива на Ваш USB флеш-накопитель (флешку). Используйте для этого либо Windows Explorer, либо команду: xcopy H: I: /s /e /h /k 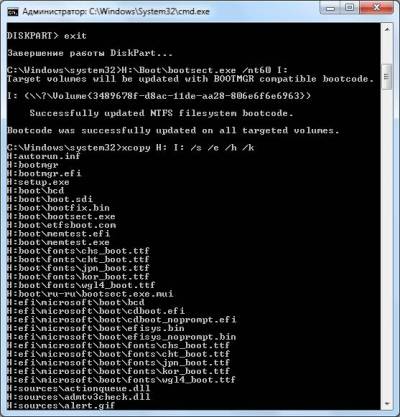 Всё, USB-драйв готов. Загружаете ПК с полученного USB флеш-накопителя. Для ускорения процесса копирования опытные пользователи могут воспользоваться программой RichCopy, она является графической оболочкой команды robocopy, и включает в себя большое количество настроек. В число многочисленных параметров входят сортировка файлов по атрибутам и папкам, предотвращение ошибок, смена атрибутов, тайминг копирования, редактирование отметки о времени, установка количества потоков и размера используемого кэша.Вариант 2. Используя программу от Microsoft - Windows 7 USB/DVD Download Tool. 1) Скачайте программу Windows 7 USB/DVD Download Tool2) Установите и запустите программу. 3) Укажите на первом шаге путь к Вашему ISO-файлу и нажмите кнопку Next. 4) Выберите на втором шаге пункт USB Device 5) Нажмите на третьем шаге кнопку Begin copying 6) На четвертом шаге запустится процесс создания установочного загрузочного флеш-диска. 7) По окончании процесса создания закройте программу. Вариант 3. Используя программу стороннего произодителя - UltraISO. 1) Вставьте Ваш флеш-диск в USB-порт.2) Откройте ISO-образ Windows программой UltraISO Так: Щелкните на ISO-файле правой кнопкой мыши и выберите пункт Открыть, используя UltraISO Или так: В программе UltraISO в меню Файл нажмите на пункт Открыть, выберите нужный Вам образ Windows 7 и нажмите Открыть. 3) Убедившись, что образ открыт - выберите в меню Самозагрузка пункт Записать образ Жесткого диска 4) В списке Disk Drive:, выберите Ваш флеш-накопитель, в пункте Метод записи: USB-HDD+ и нажмите Записать. 5) В появившемся окне об уничтожении информации Подсказка, нажмите кнопку Да. Дождитесь, когда завершится запись (от 5 до 20 минут). 6) Не вынимая флеш-диска из USB-порта перезагрузите компьютер. 7) Сразу после начала перезапуска нажмите на клавиатуре Delete (Del), чтобы попасть в BIOS. 8) В BIOS установите загрузку в первую очередь с USB-HDD. 9) Сохраните настройки и выйдите из BIOS. Компьютер перезапуститься и начнет загрузку с флеш-накопителя. 10) Сама по себе установка мало чем отличается от установки с загрузочного DVD-диска, но есть один момент. Когда завершится копирование и распаковка файлов, и компьютер в первый раз пойдет на перезагрузку, нужно снова идти в BIOS и ставить обратно приоритет загрузки (по умолчанию с жесткого диска) или вытащить флешку. Иначе, возможно, загрузка снова пойдет с флеш-диска. |
|
Она не висит. Попробуйте выбрать другой монитор в персонализации -
параметры дисплея. Это бывает, если у видеокарты два выхода. Такое
состояние "зависания" может иметь разное время: от 2-3 минут до 25-30. |
|
Вариант 1 вручную с помощью DISM. Для работы Вам потребуются программа DISM, входящая в состав Windows 7 и программа UltraISOВнесение изменений в install.Wim (Для добавления языка в систему, которую Вы установите) 1) Создаете на диске D: папки ISO, Lip, Mount и mWim 2) Распаковываете в папку D:\ISO iso-образ Вашего установочного диска. 3) Изменяете текст файла lang.ini в папке D:\ISO\sources на следующий: [Available UI Languages] ru-RU = 2 en-US = 3 [Fallback Languages] ru-RU = ru-ru en-US = en-us 4) Копируете файл языкового пакета lp.cab и все файлы обновлений (MSU и CAB) в папку Lip 5) Создаете в папке D:\Lip папку uLip 6) Перемещаете из папки D:\ISO\Sources в папку D:\mWim файл install.wim 7) Запускаете командную строку от имени администратора (Win+R -> cmd -> ОК) 8) Узнаете номер индекса Вашей Windows 7, используя команду: DISM.exe /Get-WimInfo /WimFile:D:\mWim\install.wim 9) Монтируете файл install.wim в папку D:\Mount учитывая номер индекса Вашей операционной системы (Например, для Windows 7 Enterprise независимо от разрядности он равен 1, для 32-битной версии Windows 7 Ultimate он равен 5, а для 64-битной версии Windows 7 Ultimate он равен 4), используя команду: dism /Mount-Wim /WimFile:D:\mWim\install.wim /Index:1 /MountDir:D:\Mount 10) Интегрируете языковой пакет и обновления: Для интеграции языкового пакета введите команду: dism /image:D:\Mount /scratchdir:D:\Lip\uLip /Add-Package /PackagePath:D:\Lip\lp.cab Для интеграции обновления, используйте команду аналогичную предыдущей, подставляя вместо lp.cab, наименование интегрируемого обновления. Вот пример интеграции произвольного обновления: dism /image:D:\Mount /Add-Package /PackagePath:D:\Lip\Windows6.1-KB123456-x64.msu 11) Применяете все настройки для русского языка командой: dism /image:D:\Mount /Set-AllIntl:ru-RU Примеры запуска команд DISM для установки локальных настроек: dism /image:D:\Mount /Set-UILang:ru-RU (язык интерфейса системы) dism /image:D:\Mount /Set-SysLocale:ru-RU (язык системной локали для не Unicode) dism /image:D:\Mount /Set-UserLocale:ru-RU (денежный формат, формат времени) dism /image:D:\Mount /Set-InputLocale:0419:00000419 (настройки ввода с клавиатуры) dism /image:D:\Mount /Set-TimeZone:"Russian Standard Time" (временная зона) 12) Демонтируете образ с сохранением изменений: dism /Unmount-Wim /MountDir:D:\Mount /commit Демонтаж без сохранения: dism /Unmount-Wim /MountDir:D:\Mount /discard 13) Удаляете файлы и папки, которые могли остаться после демонтирования wim-образа, используя команду: dism /Cleanup-Wim 14) Перемещаете файл install.wim из папки D:\mWim в папку D:\ISO\Sources Внесение изменений в Boot.Wim (Для добавления языка в программу установки запускаемую с установочного DVD или флеш-диска при старте компьютера) 1) Распаковываете lp.cab в папку D:\Lip\uLip expand D:\Lip\lp.cab -f:* D:\Lip\uLip 2) Очищаете папку D:\Mount (удаляете из нее любые следы, которые могли остаться от работы с файлом install.wim) 3) Перемещаете из папки D:\ISO\Sources в папку D:\mWim файл boot.wim 4) Монтируете файл boot.wim в папку D:\Mount (индекс указываете 2, так как он соответствует программе установки) dism /Mount-Wim /WimFile:D:\mWim\boot.wim /index:2 /MountDir:D:\Mount 5) Добавляете в boot.wim русский язык: xcopy D:\Lip\uLip\setup\* D:\Mount\ /cheryki 6) Добавляете в boot.wim файлы лицензий: xcopy D:\Lip\uLip\sources\license\* D:\Mount\sources\license\ /cheryki 7) Изменяете текст файла lang.ini в папке D:\Mount\sources на следующий: [Available UI Languages] ru-RU = 2 en-US = 3 [Fallback Languages] ru-RU = ru-ru en-US = en-us 8) Демонтируете файл boot.wim с сохранением: dism /Unmount-Wim /MountDir:D:\Mount /commit 9) Перемещаете файл boot.wim из папки D:\mWim в папку D:\ISO\Sources Работа с папкой будущего образа. 1) Добавляете русский язык, в программу установки запускаемую в среде Windows или с Live-CD: xcopy D:\Lip\uLip\setup\* D:\ISO\ /cheryki 2) Добавляете файлы лицензий, в программу установки запускаемую в среде Windows или с Live-CD.: xcopy D:\Lip\uLip\sources\license\* D:\ISO\sources\license\ /cheryki 3) Удаляете с диска D: папки Lip, Mount и mWim 4) Используя программу UltraISO создаете iso-образ установочного диска. Также для работы с программой DISM в графическом режиме Вы можете воспользоваться программой DISM Tool. Данная программа позволяет выполнять, все необходимые Вам команды, используя графический интерфейс. С помощью неё Вы сможете смонтировать (Mount WIM) и демонтировать (Dis-Mount WIM) образ, интегрировать языковой пакет или необходимое Вам обновление(используйте пункт Add Packages). Вариант 2. Используя программу RT Se7en Lite. Данная программа интегрирует языковой пакет только в будущую систему (install.wim). Программа установки (boot.wim) остается на оригинальном языке. 1) Распакуйте ISO-образ установочного диска (в который Вы собираетесь интегрировать сервисный пакет) в любую папку.2) Скачайте, установите и запустите программу RT Se7en Lite. 3) Нажмите кнопку Browse и выберите пункт Select OS Path. 4) Укажите путь к папке в которую Вы распаковали ISO-образ установочного диска и нажмите ОК. 5) В появившемся окне List of operating system выберите Вашу редакцию Windows 7 и нажмите ОК. 6) В столбце слева нажмите кнопку Task и в открывшемся окне установите флажок Integration. 7) В столбце слева нажмите кнопку Integration. 8) Перейдите на вкладку Language Packs и нажмите кнопку Add. 9) Укажите путь к Вашему cab-файлу языкового пакета и нажмите Открыть. 10) Нажмите кнопку Apply, а затем кнопку Commit. 11) В окне Do you want to enable ISO bootable task? нажмите Да. 12) Нажмите кнопку Finish, а затем кнопку Да. 13) Используя программу UltraISO создаете iso-образ установочного диска. Вариант 3 с помощью интегратора 1) Скачайте Интегратор обновлений и языковых пакетов Windows 72) Запустите его 3) Укажите (выберите) необходимы вам опции. 4) Нажмите на кнопку Выполнить 5) Дождитесь успешного выполнения и увидите результат. Вариант 4 с помощью командного файла скрипта. 1) Скачайте LPIntegrator.zip2) Распакуйте скачанный архив в папку 3) Нажмите правой кнопкой мыши на файле LPIntegrator.bat и щелкните на пункте меню Изменить 4) Измените значение параметра set LANG=ru-RU, на язык интегрируемого языкового пакета, где en-US - для английского языка, de-DE - для немецкого языка и т.д. 5) Сохраните изменения и закройте редактирование. 6) Запустите LPIntegrator.bat 7) Выберите версию Вашего образа Windows 7 8) Распакуйте ISO-образ в папку C:\7Work\DVD или скопируйте туда все файлы Вашего инсталляционного диска. 9) Скопируйте языковой пакет, который Вы хотите интегрировать в папку C:\7Work\LP 10) Скопируйте обновления, которые Вы хотите интегрировать в папку C:\7Work\CABS 11) Нажмите любую клавишу(например, Enter) для продолжения. |
|
Для добавления языков интерфейса необходимо установить дополнительные
языковые файлы. После установки языковых файлов можно просматривать
текст мастеров, диалоговых окон, меню, разделов справки и прочих
элементов Windows на другом языке. Существуют 2 варианта добавления
новых языков интерфейса: первый - через Центр обновления Windows(Windows
Update), а второй - скачав и установив файл языкового пакета вручную.
Перед началом работы измените в Панели Управления (Control Panel) способ
просмотра(View by), вместо Категория(Category) на Крупные (Large icons)
или Мелкие значки(Small icons).
Вариант1. Через Центр обновления Windows(Windows Update) 1) Откройте Центр обновления WindowsПуск -> Все программы -> Центр обновления Windows (Start -> All Programs -> Windows Update) или Панель управления\Все элементы панели управления\Центр обновления Windows (Control Panel\All Control Panel Items\Windows Update) 1a) Также вы можете нажать Win+R, в поле Выполнить ввести указанную ниже комманду и нажать ОК Shell:::{36eef7db-88ad-4e81-ad49-0e313f0c35f8} 2) Выберите пункт Необязательных обновлений XX шт. доступны (XX options updates are available) 3) Поставьте флажок напротив нужного Вам языкового пакета (Language Pack) и нажмите ОК Вариант 2. При наличии файла языка интерфейса lp.cab 1) Заходите в Панель Управления(Control Panel)2) Открываете Язык и региональные стандарты (Regional and Language) 3) Переходите на вкладку Языки и клавиатуры (Keyboards and Languages) 4) Нажимаете Установить или удалить язык (Install/uninstall languages...) 4a) Также вы можете нажать Win+R, в поле Выполнить ввести lpksetup и нажать ОК 5) Нажимаете Установить языки интерфейса (Install display languages) 6) Нажимаете кнопку Обзор...(Browse...) 7) Указываете путь к папке с lp.cab и нажимаете ОК 8) Выбираете необходимый Вам язык и нажимаете Далее(Next) Вариант 3. Установка файла скачанного с сервера Windows Update Вы можете установить необходимый Вам язык интерфейса, скачав exe-файл по прямой ссылке с сервера Windows Update и просто запустив его.Смена Вашего языка интерфейса на новый: 1) Заходите в Панель Управления(Control Panel)1.1) Открываете Язык и региональные стандарты (Regional and Language) 1.1a) Также вы можете нажать Win+R, в поле Выполнить ввести intl.cpl и нажать ОК 1.2) Переходите на вкладку Языки и клавиатуры (Keyboards and Languages) 2) Выбираете в пункте Выберите язык интерфейса (Choose a display language:) нужный Вам язык и нажимаете ОК 3) Нажимаете кнопку Выйти из системы сейчас (Log off now) 4) В появившемся экране выбираете своего пользователя. 5) В случае необходимости вводите свой пароль и попадаете в Windows на выбранном Вами языке |
|
Создайте файл Autounattend.xml с указанным ниже текстом и скопируйте данный файл в корневую папку и в папку \Sources установочного диска.
Вместо xxxxx-xxxxx-xxxxx-xxxxx-xxxxx введите Ваш ключ. Вариант 1. Для 32-битных систем. Если у Вас ключ для Retail или OEM версии, то создайте файл Autounattend.xml следующего содержания:<unattend xmlns="urn:schemas-microsoft-com:unattend"> <settings pass="windowsPE"> <component name="Microsoft-Windows-Setup" processorArchitecture="x86" publicKeyToken="31bf3856ad364e35" language="neutral" versionScope="nonSxS" xmlns:wcm="http://schemas.microsoft.com/WMIConfig/2002/State" xmlns:xsi="http://www.w3.org/2001/XMLSchema-instance"> <UserData> <AcceptEula>true</AcceptEula> <ProductKey> <Key>xxxxx-xxxxx-xxxxx-xxxxx-xxxxx</Key> <WillShowUI>OnError</WillShowUI> </ProductKey> </UserData> </component> </settings> </unattend> Если у Вас MAK-ключ, то создайте файл Autounattend.xml следующего содержания: <unattend xmlns="urn:schemas-microsoft-com:unattend"> <settings pass="windowsPE"> <component name="Microsoft-Windows-Setup" processorArchitecture="x86" publicKeyToken="31bf3856ad364e35" language="neutral" versionScope="nonSxS" xmlns:wcm="http://schemas.microsoft.com/WMIConfig/2002/State" xmlns:xsi="http://www.w3.org/2001/XMLSchema-instance"> <UserData> <AcceptEula>true</AcceptEula> <ProductKey> <Key>xxxxx-xxxxx-xxxxx-xxxxx-xxxxx</Key> <WillShowUI>OnError</WillShowUI> </ProductKey> </UserData> </component> </settings> <settings pass="specialize"> <component name="Microsoft-Windows-Shell-Setup" processorArchitecture="x86" publicKeyToken="31bf3856ad364e35" language="neutral" versionScope="nonSxS" xmlns:wcm="http://schemas.microsoft.com/WMIConfig/2002/State" xmlns:xsi="http://www.w3.org/2001/XMLSchema-instance"> <ProductKey>xxxxx-xxxxx-xxxxx-xxxxx-xxxxx</ProductKey> </component> </settings> <cpi:offlineImage cpi:source="" xmlns:cpi="urn:schemas-microsoft-com:cpi" /> </unattend> Вариант 2. Для 64-битных систем. Если у Вас ключ для Retail или OEM версии, то создайте файл Autounattend.xml следующего содержания: <unattend xmlns="urn:schemas-microsoft-com:unattend"> <settings pass="windowsPE"> <component name="Microsoft-Windows-Setup" processorArchitecture="amd64" publicKeyToken="31bf3856ad364e35" language="neutral" versionScope="nonSxS" xmlns:wcm="http://schemas.microsoft.com/WMIConfig/2002/State" xmlns:xsi="http://www.w3.org/2001/XMLSchema-instance"> <UserData> <AcceptEula>true</AcceptEula> <ProductKey> <Key>xxxxx-xxxxx-xxxxx-xxxxx-xxxxx</Key> <WillShowUI>OnError</WillShowUI> </ProductKey> </UserData> </component> </settings> </unattend> Если у Вас MAK-ключ, то создайте файл Autounattend.xml следующего содержания: <unattend xmlns="urn:schemas-microsoft-com:unattend"> <settings pass="windowsPE"> <component name="Microsoft-Windows-Setup" processorArchitecture="amd64" publicKeyToken="31bf3856ad364e35" language="neutral" versionScope="nonSxS" xmlns:wcm="http://schemas.microsoft.com/WMIConfig/2002/State" xmlns:xsi="http://www.w3.org/2001/XMLSchema-instance"> <UserData> <AcceptEula>true</AcceptEula> <ProductKey> <Key>xxxxx-xxxxx-xxxxx-xxxxx-xxxxx</Key> <WillShowUI>OnError</WillShowUI> </ProductKey> </UserData> </component> </settings> <settings pass="specialize"> <component name="Microsoft-Windows-Shell-Setup" processorArchitecture="amd64" publicKeyToken="31bf3856ad364e35" language="neutral" versionScope="nonSxS" xmlns:wcm="http://schemas.microsoft.com/WMIConfig/2002/State" xmlns:xsi="http://www.w3.org/2001/XMLSchema-instance"> <ProductKey>xxxxx-xxxxx-xxxxx-xxxxx-xxxxx</ProductKey> </component> </settings> <cpi:offlineImage cpi:source="" xmlns:cpi="urn:schemas-microsoft-com:cpi" /> </unattend> |
|
Многие из нас сталкивались с проблемой установки неподписанного
драйвера. Например, необходимо поставить драйвер какой-либо программы,
но ее драйвер не устанавливается, ибо у него нет цифровой подписи.
В качестве решения Вы можете либо отключить проверку подписи, либо попытаться самостоятельно добавить к нему подпись. Если Вам необходимо поработать с программой, устанавливающий свой драйвер без перезагрузки системы, то Вы можете загрузиться в специальный режим Windows.1) Сразу после включения компьютера нажмите F8. Далее Вы попадете либо в меню Дополнительные варианты загрузки, либо в меню выбора диска для загрузки. 2) Вам нужно меню Дополнительные варианты загрузки, поэтому если Вы попали в меню выбора дисков, то выберите диск на котором установлена Ваша Windows и нажмите Enter, а затем быстро нажмите F8 до начала запуска Windows. 3) Выберите пункт Отключение обязательной проверки подписи драйверов (Disable Driver Signature Enforcement) и нажмите Enter Вы загрузитесь в специальный режим Windows, на котором будет только отключена проверка подписи, а все остальные функции будут работать в обычном режиме. После перезагрузки компьютера Вы вернетесь обратно в обычный режим с проверкой драйверов. Иногда при установке драйвера в этом режиме система может выдать сообщение, что драйвер не подписан, просто закройте его и система нормально установит драйвер. Чтобы самостоятельно подписать драйвер Вам понадобиться программа Driver Signature Enforcement Overrider(DSEO). Она позволяет создавать свои собственные непроверенные свидетельства. Для нормальной работы программы Контроль учетных записей (User Account Control (UAC)) должен быть выключен. 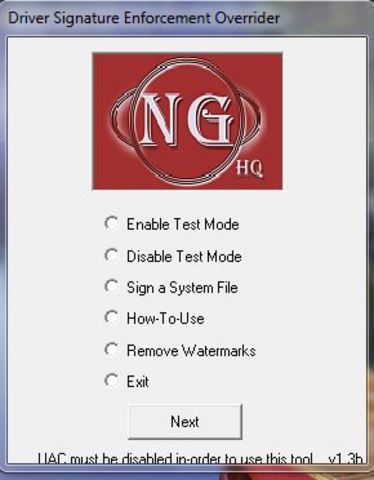 Скачать: С официального сайтаС зеркала 1) Запускаете программу и нажимаете Next, а затем Next
Данный режим также как и описанный в предыдущем варианте является
штатным методом, предусмотренным Microsoft для тестирования
разработчиками новых версий своих драйверов.
Также Вы можете скачать и установить программу ReadyDriverPlus она добавит небольшое изменение в загрузчик, которое автоматизмрует процесс выбора Вами пункта Отключение обязательной проверки подписи драйверов (Disable Driver Signature Enforcement) при загрузке. При правильном указании загрузочной папки Boot, данная программа будет работать у большинства пользователей. В программе ReadyDriverPlus на этапе выбора пути к папке Boot, по умолчанию, указан путь C:\Boot. Так как папка Boot с загрузочными файлами Windows 7 может располагаться не только на диске С:\ , то прежде чем продолжить установку ReadyDriverPlus выясните, где у Вас находится папка Boot.Папка Boot может располагаться (рекомендации по нахождению): 1) На том же разделе, где у Вас установлена Windows 71.1) Откройте Проводник -> Компьютер -> Локальный диск (C:)
2.1) Откройте в меню Пуск диалоговое меню Выполнить или нажмите Win+R
3) На крайнем слева разделе, от того на который установлена Ваша Windows 3.1) Откройте в меню Пуск диалоговое меню Выполнить или нажмите Win+R3.2) Введите diskmgmt.msc 3.3) Найдите крайний слева раздел, от того на который установлена Ваша Windows 3.4) Если он является активным, то запомните его букву, если он не является активным, то читайте о другом месте нахождения папки Boot. 3.5) Откройте Проводник -> Компьютер -> Локальный диск (буква диска) 3.6) Если у Вас появилась скрытая папка Boot, то спокойно продолжайте установку программы ReadyDriverPlus, если данной папки у Вас нет, то читайте о другом месте нахождения папки Boot. 4) На другом, являющимся активным разделе жестком диска. 4.1) Откройте в меню Пуск диалоговое меню Выполнить или нажмите Win+R4.2) Введите diskmgmt.msc 4.3) Найдите раздел жесткого диска являющийся активным 4.4) Запомните его букву 4.5) Откройте Проводник -> Компьютер -> Локальный диск (буква диска) 4.6) Если у Вас появилась скрытая папка Boot, то спокойно продолжайте установку программы ReadyDriverPlus, если данной папки у Вас нет, то читайте о другом месте нахождения папки Boot. При установке программы ReadyDriverPlus, на этапе выбора пути к папке Boot, укажите путь к диску, где мы её обнаружили (Например: Z:\Boot или D:\Boot). После установки программы ReadyDriverPlus перезагрузитесь. В процессе загрузки система даст Вам три секунды для выбора варианта загрузки: обычного или без проверки подписи. Если Вы не будете выбирать обычный режим, то система сама постоянно будет загружать Вас в режим без проверки подписей |
|
Компания Microsoft периодически выпускает обновления для Windows 7. Но
не все из них включены в Центр обновления Windows (Windows Update) и не
все они присутствуют в
Каталоге Центра обновления Майкрософт
Все последние версии обновлений, Вы можете скачать: Без регистрации на сайте: http://kbupdate.info/Используя регистрацию на форуме http://forum.ru-board.com После регистрации открыть тему Компьютерный форум Ru.Board » Андеграунд » Варезник и отфильтровать по значению Обновления для Microsoft Windows 7. |
|
Перед установкой Windows, зайдите в BIOS и укажите режим работы IDE/SATA-контроллера чипсета, как AHCI.
В разных BIOS, опции для настройки режима работы IDE/SATA-контроллера чипсета, могут иметь разные названия. Например: Configure SATA As SATA RAID/AHCI Mode Onboard SATA Type SATA Controller Mode Менять режим работы стандартного IDE/SATA-контроллера чипсета необходимо до установки операционной системы. Если система установлена, простая смена режима в BIOS приведет к появлению «синего экрана смерти». Для устранения неполадок перед изменением режима SATA загрузочного диска включите драйвер AHCI в реестре. Для этого выполните следующие действия: 1) Закройте все программы Windows.2) Откройте меню Пуск, в окне Начать поиск введите regedit и нажмите клавишу ВВОД. 3) Если откроется окно Учетные записи пользователей, нажмите кнопку Продолжить. 4) Найдите и выберите один из следующих подразделов реестра: HKEY_LOCAL_MACHINE\System\CurrentControlSet\Services\Msahci 6) В поле Значение введите 0 и нажмите кнопку ОК. 7) В меню Файл выберите команду Выход, чтобы закрыть редактор реестра. |
|
Предлагаю Вашему вниманию файл ответов, позволяющий автоматизировать
процесс установки Windows путем занесения ответов на вопросы
инсталлятора в специальный файл.
Создайте файл Autounattend.xml с указанным ниже текстом и скопируйте данный файл в корневую папку и в папку \Sources установочного диска. <unattend xmlns="urn:schemas-microsoft-com:unattend"> <settings pass="oobeSystem"> <component name="Microsoft-Windows-Shell-Setup" processorArchitecture="amd64" publicKeyToken="31bf3856ad364e35" language="neutral" versionScope="nonSxS" xmlns:wcm="http://schemas.microsoft.com/WMIConfig/2002/State" xmlns:xsi="http://www.w3.org/2001/XMLSchema-instance"> <AutoLogon> <Password> <Value>xxxxxx</Value> <PlainText>false</PlainText> </Password> <Enabled>true</Enabled> <LogonCount>5</LogonCount> <Username>Administrator</Username> </AutoLogon> <OEMInformation> <HelpCustomized>false</HelpCustomized> <Manufacturer>ASUS</Manufacturer> <Model>Asus G73JW-3DE</Model> <Logo>C:\Windows\Sytem32\oemlogo.bmp</Logo> <SupportHours>9 AM to 9 PM (Mon-Sat)</SupportHours> <SupportPhone>+1-888-678-3688 (24 Hours)</SupportPhone> <SupportURL>http://service.asus.com</SupportURL> </OEMInformation> <OOBE> <NetworkLocation>Home</NetworkLocation> <ProtectYourPC>1</ProtectYourPC> </OOBE> <UserAccounts> <AdministratorPassword> <Value>xxxxxx</Value> <PlainText>false</PlainText> </AdministratorPassword> </UserAccounts> <DisableAutoDaylightTimeSet>false</DisableAutoDaylightTimeSet> <RegisteredOrganization></RegisteredOrganization> <RegisteredOwner>System Mangler</RegisteredOwner> </component> </settings> <settings pass="windowsPE"> <component name="Microsoft-Windows-Setup" processorArchitecture="amd64" publicKeyToken="31bf3856ad364e35" language="neutral" versionScope="nonSxS" xmlns:wcm="http://schemas.microsoft.com/WMIConfig/2002/State" xmlns:xsi="http://www.w3.org/2001/XMLSchema-instance"> <DiskConfiguration> <Disk wcm:action="add"> <CreatePartitions> <CreatePartition wcm:action="add"> <Extend>true</Extend> <Order>1</Order> <Type>Primary</Type> </CreatePartition> </CreatePartitions> <ModifyPartitions> <ModifyPartition wcm:action="add"> <Active>false</Active> <Format>NTFS</Format> <Label>User Data</Label> <Letter>D</Letter> <Order>1</Order> <PartitionID>1</PartitionID> </ModifyPartition> </ModifyPartitions> <DiskID>1</DiskID> <WillWipeDisk>true</WillWipeDisk> </Disk> <Disk wcm:action="add"> <CreatePartitions> <CreatePartition wcm:action="add"> <Extend>true</Extend> <Order>1</Order> <Type>Primary</Type> </CreatePartition> </CreatePartitions> <ModifyPartitions> <ModifyPartition wcm:action="add"> <Active>true</Active> <Format>NTFS</Format> <Label>Operating System</Label> <Letter>C</Letter> <Order>1</Order> <PartitionID>1</PartitionID> </ModifyPartition> </ModifyPartitions> <DiskID>0</DiskID> <WillWipeDisk>true</WillWipeDisk> </Disk> <WillShowUI>OnError</WillShowUI> </DiskConfiguration> <ImageInstall> <OSImage> <InstallFrom> <MetaData wcm:action="add"> <Key>/IMAGE/NAME</Key> <Value>Windows 7 ULTIMATE</Value> </MetaData> </InstallFrom> <InstallTo> <DiskID>0</DiskID> <PartitionID>1</PartitionID> </InstallTo> </OSImage> </ImageInstall> <UserData> <ProductKey> <Key>xxxxx-xxxxx-xxxxx-xxxxx-xxxxx</Key> <WillShowUI>Always</WillShowUI> </ProductKey> <AcceptEula>true</AcceptEula> <FullName>Your Full Name</FullName> <Organization>Your Organization</Organization> </UserData> </component> <component name="Microsoft-Windows-International-Core-WinPE" processorArchitecture="amd64" publicKeyToken="31bf3856ad364e35" language="neutral" versionScope="nonSxS" xmlns:wcm="http://schemas.microsoft.com/WMIConfig/2002/State" xmlns:xsi="http://www.w3.org/2001/XMLSchema-instance"> <SetupUILanguage> <UILanguage>ru-RU</UILanguage> </SetupUILanguage> <InputLocale>en-US; ru-RU</InputLocale> <UserLocale>ru-RU</UserLocale> <SystemLocale>ru-RU</SystemLocale> <UILanguage>ru-RU</UILanguage> </component> </settings> <cpi:offlineImage cpi:source="wim:e:/sources/install.wim#Windows 7 ULTIMATE" xmlns:cpi="urn:schemas-microsoft-com:cpi" /> </unattend> Используемые параметры: Extend - расширение раздела до размеров всего свободного неразмеченного пространства на диске. Если установлено значение true, раздел будет расширен. Если установлено значение false, необходимо указать размер с помощью параметра Size. Для каждого раздела задается либо значение параметра Extend, либо значение параметра Size, но никак не оба.Order - порядковый номер операции по созданию раздела на диске. Нумерация начинается с единицы. В примере указано значение 1, т. е. раздел будет создан первым. Size - размер раздела в мегабайтах.В первый раздел будет установлена Windows 7, поэтому не рекомендуется создавать раздел малого размера. Type - тип раздела. Можно создать основной (Primary) или дополнительный (Extended) раздел. Active - назначает раздел активным. Для назначения используется значение true. Так как на основной раздел установится Windows 7, то этот раздел следует назначить активным. Format - формат файловой системы. Установка Windows 7 возможна только на файловую систему NTFS. Label - метка тома. Установите по своему усмотрению. Letter - буква диска. Логично задать для первого раздела букву C. PartitionID - идентификатор раздела, по сути - его порядковый номер. Нумерация начинается с единицы. DiskID - идентификатор диска. Значение 0 обозначает первый физический диск NetworkLocation - задает тип сети, к которой подключается пользователь WillWipeDisk - удаление всех разделов жесткого диска. Если установлено значение true, все разделы будут удалены. WillShowUI - отображение интерфейса программы установки. Значение OnError предписывает программе установки отображать интерфейс в случае ошибки. InputLocale - раскладка клавиатуры. SystemLocale - язык для программ, не поддерживающих Юникод. Для русской Windows 7 указывается ru-RU, а для английской - en-US. UILanguage - язык интерфейса операционной системы. UserLocale - пользовательские параметры отображения чисел, денежных единиц, дат и времени. Вместо xxxxx-xxxxx-xxxxx-xxxxx-xxxxx введите Ваш ключ. Для 32-битных систем замените значение processorArchitecture="x64" на processorArchitecture="amd86" Внимание!!! Предложенный файл ответов в данном совете стирает все разделы и логические диски при установке. Для редактирования файла Autounattend.xml в графическом режиме воспользуйтесь программой Windows System Image Manager (WSIM), входящей в состав Microsoft Windows AIK.Если же Вас интересует только, автоматический ввод ключа или OEM-Logo, обратитесь к советам 9 и 14 данного раздела. |
|
Создайте файл Autounattend.xml с указанным ниже текстом и скопируйте данный файл в корневую папку и в папку \Sources установочного диска <unattend xmlns="urn:schemas-microsoft-com:unattend"> <settings pass=”windowsPE”> <component name="Microsoft-Windows-Shell-Setup" processorArchitecture="x86" publicKeyToken="31bf3856ad364e35" language="neutral" versionScope="nonSxS" xmlns:wcm="http://schemas.microsoft.com/WMIConfig/2002/State" xmlns:xsi="http://www.w3.org/2001/XMLSchema-instance"> <OEMInformation> <HelpCustomized>false</HelpCustomized> <Manufacturer>ASUS</Manufacturer> <Model>Asus G73JW-3DE</Model> <Logo>C:\Windows\Sytem32\oemlogo.bmp</Logo> <SupportHours>9 AM to 9 PM (Mon-Sat)</SupportHours> <SupportPhone>+1-888-678-3688 (24 Hours)</SupportPhone> <SupportURL>http://service.asus.com</SupportURL> </OEMInformation> </component> </settings> </unattend> 1) Создайте в папке \Sources установочного диска папки: \$OEM$\$$\SYSTEM32\ 2) Скопируйте Ваш файл oemlogo.bmp, содержащий изображение с Вашим логотипом в папку \Sources\$OEM$\$$\System32\oemlogo.bmp установочного диска. 3) Для 64-битных систем замените значение processorArchitecture="x86" на processorArchitecture="amd64" |
|
Чтобы добавить локальный набор тем и настроек в Windows, выполните следующие действия:
1) Найдите локальный набор тем и настроек и скопируйте его в доступное расположение. 2) Запустите командную строку от имени администратора. 2.1) Нажмите кнопку Пуск и в строке поиска введите cmd 2.2) Щелкните правой кнопкой мыши на найденном файле cmd.exe и выберите пункт Запуск от имени администратора 3) В окне командной строки введите следующую команду: Dism /online /Add-Package /PackagePath:"<полный_путь_к_localization_pack>.cab" Например, если Вы скопируйте файл Windows-LocalPack-RU-Package.cab в папку «C:\Local Packs», то Вам необходимо будет ввести следующую команду: Dism /online /Add-Package /PackagePath:"C:\Local Packs\Windows-LocalPack-RU-Package.cab" Содержимое всех локальных наборов тем и настроек устанавливается в ходе работы программы установки Windows в скрытый каталог "%WINDIR%\globalization\MCT" Описанным выше способом, можно установить любой пакет обновления, предоставленный в виде CAB-файла. |
|
Вариант 1. Использование Bat-файла (для MSU и CAB обновлений).
1) Скопируйте код в любой текстовый редактор (например, Блокнот). 2) Нажмите CTRL+S и сохраните файл с любым именем и расширением .bat 3) Если вы выбираете тип файла: Текстовые файлы, то имя файла в кавычки брать обязательно. (Например: "Update.bat") 4) Если вы выбираете тип файла: Все файлы, то имя файла в кавычки брать не надо. @Echo Off Title Installing Windows7 Updates For %%F In (MSU\*.msu) Do Call :msin %%F For %%A In (CAB\*.cab) Do Call :kbin %%A Exit :msin Start /Wait %1 /quiet /norestart :kbin Start /Wait pkgmgr /ip /m:%1 /quiet /norestart GoTo :EOF Exit 5) Рядом с bat-файлом создайте папки CAB и MSU. 6) Поместите обновления .msu в папку MSU и .cab в папку CAB. 7) Запустите Update.bat и дождитесь закрытия окна командной строки. Для правильности работы скрипта проверьте у себя соблюдение следующих пунктов: 1) Проверьте разрядность обновлений (х86\х64) 2) В имени файла не должно быть слова EXPRESS, такое обновление копировать бесполезно, оно не установится. 3) Файл Update.bat должен находиться в папке на один уровень выше папок CAB и MSU. Скачать готовый Update.bat Вариант 2. Использование программы Windows 7 Update Pack Tool. Наиболее простым решением для автоматической установки обновлений является программа Windows 7 Update Pack Tool. Инструкция: 1) Скачайте Windows 7 Update Pack Tool 2) Создайте новую папку. Например: Updates 3) Поместите в неё файл Update.exe 4) Поместите в неё все обновления с расширениями .msu и .cab, которые Вы желаете установить. 5) Создайте внутри Вашей папки Updates папку SpecialUpdates 6) Поместите в папку SpecialUpdates все обновления с расширениями .msi и .exe, которые Вы желаете установить. 7) Запустите файл Update.exe 8) Выберите пункт Install updates. Для этого нажмите на клавиатуре цифру 1 и затем Enter 9) Программа произведет поиск обновлений: .msu и .cab в главной папке, и .msi и .exe в папке SpecialUpdates 10) Нажмите любую клавишу(например: Enter) и программа установит обновления 11) По окончании установки программа напишет список устанавливаемых обновлений и попросит перезагрузки. 12) Перезагрузите компьютер и Вы получите систему с установленными обновлениями. |
|
Если при установке какого-либо приложения Вы решили отменить установку
или в случае, когда с приложением были известны какие-либо проблемы
совместимости, Windows может отобразить подобное окно:
За данную функцию отвечает "Помощник по совместимости программ". Вы можете отключить его используя следующие варианты:
Вариант 1. 1) В строке поиска меню Пуск или в окне Выполнить (Win+R) введите services.msc и нажмите Enter2) Щелкните дважды на службу "Служба помощника по совместимости программ" ("Program Compatibility Assistant") или щелкните правой кнопкой мыши на ней и выберите Свойства 3) Измените значение Тип запуска на "Отключено". 4) Нажмите кнопку Остановить ("Stop") Вариант 2. 1) В строке поиска меню Пуск или в окне Выполнить (Win+R) введите gpedit.msc и нажмите Enter2) Перейдите в Конфигурация пользователя\Административные шаблоны\Компоненты Windows\Совместимость приложений 3) Щелкните дважды на параметре "Отключение помощника по совместимости программ" или щелкните правой кнопкой мыши на нем и выберите Изменить 4) Выставите значение "Включить". |
|
На большинстве новых моделей ноутбуков или стационарных компьютеров
изначально установлена Windows 7 Home Basic, Windows 7 Home Premium или
Windows 7 Professional. Данные версии не поддерживают установку нового
языка и его смену, используя стандартные возможности Windows. Если Вам
необходимо изменить язык в одной из таких версий Windows 7, то порядок
действий следующий.
1) Создайте папку, в которой будут выполняться все промежуточные операции, например C:\Work. 1.1) Откройте Explorer (анг.) или Windows-Explorer (нем.) или Проводник (рус.) и перейдите на диск C: 1.2) Щелкните правой кнопкой мыши и выберите New -> Folder (анг.) или Neu -> Ordner (нем.) или Создать -> Папку (рус.) 2) Создайте папку для языкового файла C:\Lang, куда переложите lp.cab. Чтобы добыть файл lp.cab из exe-установщика языкового пакета, запустите скаченный exe-файл и когда рядом появится файл lp.cab быстро скопируйте его. 3) Перезагрузите компьютер в Windows Boot Manager (анг.) или Windows-Start-Manager (нем.) или Диспетчер загрузки Windows (рус.), для этого нажмите клавишу F8 после экранов BIOS, но до появления загрузочного экрана системы. 4) В списке установленных систем выберите Windows 7, и еще раз нажмите клавишу F8. 5) В появившемся списке вариантов загрузки Advanced Boot Options (анг.) или Erweiterte Startoptionen (нем.) или Дополнительные варианты загрузки (рус.) выберите первый пункт — Repair Your Computer (анг.) или Computer reparieren (нем.) или Устранение неполадок компьютера (рус.). 6) В списке инструментов выберите командную строку Command Prompt (анг.) или Eingabeaufforderung (нем.) или Командная строка (рус.). 7) Найдите имя диска, где установлена Windows 7. Переходите между дисками, используя C:, D: и т.д. и найдите текущий по содержимому с помощью команды dir. Для примера предположим, что Вы обнаружили Windows на диске D: . Далее работаем с DISM (Deployment Image Servicing and Management tool). Далее приводится последовательный алгоритм команд, выполнив которые, вы получите локализованную версию вашей Windows 7. 1) Проверьте список языковых пакетов, установленных в системе.dism /image:d: /get-packages Параметр /image:d: указывает, что Вы нашли папку Windows и Program files, т.е. установленную Windows 7 на диске D: . Если в списке пакетов, Вы обнаружили необходимый Вам, содержащий строку 'Client-LanguagePack', то добавлять новый языковой пакет не надо и Вы можете перейти к 3 шагу. 2) Установите новый языковой пакет в систему. dism /image:d: /scratchdir:d:\Work /add-package /packagepath:d:\Lang\lp.cab Это может быть любой из установленных в системе языков, например en-US или de-DE. 4) Проверьте установленные языковые параметры: dism /image:D: /Get-Intl Если напротив строки Default system UI language: (анг.) или Standardmäßige Benutzeroberflächenschprache des Systems (нем.) или Язык пользовательского интерфейса по умолчанию: (рус.) указан код вашего языка, то закройте окно и перезагрузите компьютер. 5) В Windows 7 запустите командную строку с правами администратора (Нажмите Win+R -> введите cmd -> OK) 6) Смените язык экрана загрузки. bcdedit /set {current} locale ru-ru или тот код языка, который нужен. 7) Смените язык менеджера загрузки (вызывается клавишей F8 перед загрузкой Windows) bcdedit /set {bootmgr} locale ru-ru Внимание: DISM может выдать ошибку доступа в том случае, если вы открывали в командной строке какие-либо папки на разделе с системой. В этом случае сначала верните командную строку в корень этого раздела, выполнив команду cd \ . |
|
«.NET Framework – всесторонняя и согласованная модель программирования
Майкрософт для построения приложений, обладающих превосходным
интерфейсом пользователя, прозрачными и безопасными средствами связи, а
также возможностью создания разнообразных бизнес-процессов». Платформа
.NET Framework используется для разработки и последующего запуска
приложений. Если разработчик пишет приложение с использованием одной из
версий .NET Framework, то для запуска этого приложения потребуется
аналогичная версия .NET Framework на компьютере пользователя.
.NET Framework 1.0 - 1.1 Версия 1.0 практически не используется, в состав ОС не входит.Версия 1.1 используется редко, в состав ОС не входит. Устанавливать только при необходимости. Если установка .NET Framework 1.1 и пакета обновления (SP1) завершаться ошибкой, то в ручном режиме данная программа устанавливается так: 1) Создайте на диске С: папку DotNet в корне диска "С" (C:\DotNet).2) Скачайте в созданную папку Скачать .NET Framework 1.1 Redistributable (dotnetfx.exe) и Service Pack 1 для .NET Framework 1.1 (NDP1.1sp1-KB867460-X86.exe) . 3) Запустите командную строку с правами администратора. (Win+R -> cmd.exe -> OK) 4) Последовательно введите следующие команды и подтвердите выполнение каждой из них клавишей "Enter": cd /d C:\DotNet dotnetfx.exe /c:"msiexec.exe /a netfx.msi targetdir=C:\DotNet" 5) Ответьте положительно на вопросы в диалоговых окнах и продолжите ввод команд: NDP1.1sp1-KB867460-X86.exe /xp:C:\DotNet\netfxsp.msp msiexec.exe /a c:\DotNet\netfx.msi /p c:\DotNet\netfxsp.msp netfx.msi После ввода последней команды начнётся установка. Через несколько минут окна автоматически закроются - установка завершена. .NET Framework 2.0 - 3.5.1 Версии 2.0 - 3.5.1 являются компонентами Windows 7 (Пуск -> Панель управления -> Программы и компоненты -> Включение и отключение компонентов Windows)..NET Framework 4.0 Полная версия .NET Framework 4.0 предназначена в первую очередь для разработчиков ПО, клиентский профиль разработан для выполнения клиентских приложений и обеспечения быстрого развёртывания технологий Windows Presentation Foundation (WPF) и Windows Forms. Клиентский профиль распространяется в виде рекомендуемого обновления KB982670.Скачать .NET Framework 4 (Полная версия)
Вы можете проверить какие версии .NET Framework установлены в Вашей системе воспользовавшись программой .NET Version Detector Или открыв ветку системного реестра (Win+R -> regedit -> Ok): HKEY_LOCAL_MACHINE\SOFTWARE\Microsoft\NET Framework Setup\NDP |
|
Если Вам необходимо быстро воспользоваться окном команд (командной
строкой) за пределами основной среды Windows, и у Вас есть установочный
DVD или флеш-диск, то Вы можете запустить командную строку сразу из
первого окна программы установки Windows. Чтобы выполнить это сделайте
следующее:
1) Загрузитесь с установочного DVD или флеш-диска
|
|
Вариант 1. При помощи команды Dism. 1) Создайте папки необходимые для работы (Например, на диске D: папки Temp, SP1, mWim и Mount)2) Откройте окно команд в папке, где у Вас находится exe-файл сервисного пакета 2.1) Удерживая нажатой клавишу Shift щелкните правой кнопкой мыши на папке в области переходов. 2.2) В контекстном меню выберите пункт Открыть окно команд 3) Распакуйте exe-файл сервисного пакета во временную папку, используя команду: Для 64-битной версии: windows6.1-KB976932-X64.exe /x:D:\Temp Для 32-битной версии: windows6.1-KB976932-X86.exe /x:D:\Temp 4) Закройте окно команд. 5) Откройте в проводнике папку D:\Temp и запустите в ней окно команд как описано в пункте 2. 6) Распакуйте cab-файл KB976932, используя команду: Для 64-битной версии: expand windows6.1-KB976932-X64.cab -f:* D:\SP1 Для 32-битной версии: expand windows6.1-KB976932-X86.cab -f:* D:\SP1 7) Закройте окно команд. 8) Откройте в проводнике папку D:\SP1 и запустите в ней окно команд как описано в пункте 2. 9) Распакуйте все cab-файлы языков в папку D:\SP1, поочередно выполнив команды (соглашаясь, если система спросит о перезаписи): expand KB976933-LangsCab0.cab -f:* D:\SP1 expand KB976933-LangsCab1.cab -f:* D:\SP1 expand KB976933-LangsCab2.cab -f:* D:\SP1 expand KB976933-LangsCab3.cab -f:* D:\SP1 expand KB976933-LangsCab4.cab -f:* D:\SP1 expand KB976933-LangsCab5.cab -f:* D:\SP1 expand KB976933-LangsCab6.cab -f:* D:\SP1 10) После окончания распаковки удалите все cab-файлы языков, используя команду: del KB976933-LangsCab*.cab 11) Распакуйте cab-файл NestedMPPContent.cab в папку D:\SP1, используя команду (соглашаясь, если система спросит о перезаписи): expand NestedMPPContent.cab -f:* D:\SP1 12) После окончания распаковки удалите cab-файл NestedMPPContent.cab, используя команду: del NestedMPPContent.cab 13) Удалите из папки D:\SP1 файлы cabinet.cablist.ini и old_cabinet.cablist.ini, используя команду: del *.cablist.ini 14) Закройте окно комманд. 15) В папке D:\SP1 откройте в любом текстовом редакторе файл update.ses, замените все Absent на Installed и сохраните изменения. 16) В папке D:\SP1 откройте в любом текстовом редакторе файл update.mum, замените allowedOffline="false" на allowedOffline="true" и сохраните изменения. 17) В папке D:\SP1 откройте в любом текстовом редакторе файл Для 64-битной версии: Windows7SP1-KB976933~31bf3856ad364e35~amd64~~6.1.1.17514.mum или Для 32-битной версии: Windows7SP1-KB976933~31bf3856ad364e35~x86~~6.1.1.17514.mum, замените allowedOffline="false" на allowedOffline="true" и сохраните изменения.18) Скопируйте файл install.wim из папки \Sources Вашего установочного ISO-образа в папку D:\mWim 19) Узнаете номер индекса Вашей Windows 7, используя команду: dism /Get-WimInfo /WimFile:D:\mWim\install.wim 20) Монтируете файл install.wim в папку D:\Mount учитывая номер индекса (Например, для 64-битной версии Windows 7 Enterprise он равен 1), используя команду: dism /Mount-Wim /WimFile:D:\mWim\install.wim /Index:1 /MountDir:D:\Mount 21) Интегрируете сервисный пакет, используя команду: dism /Image:D:\Mount /Add-Package /PackagePath:D:\SP1 22) Демонтируйте образ с сохранением изменений, используя команду: dism /Unmount-Wim /MountDir:D:\Mount /Commit 23) Удалите файлы и папки, которые могли остаться после демонтирования wim-образа, используя команду: dism /Cleanup-Wim 24) Если Вас устраивает размер получившегося файла install.wim, то замените файл install.wim из папки \Sources Вашего установочного ISO-образа, файлом D:\mWim\install.wim 25) Если Вас не устраивает размер получившегося файла install.wim, то Вы можете осуществить его сжатие. 25.1) Скачайте и установите Windows Automated Installation Kit 2.0 (ссылка) или выше.
imagex /export "D:\mWim\install.wim" 1 "D:\Compress\install.wim" 25.4.2) Если в Вашем install.wim содержится несколько образов (Например: Windows 7 Ultimate), то для создания итогового файла install.wim выполните указанную выше команду для каждого образа, заменяя индекс 1 на соответствующий, и нажимая после ввода каждой из них клавишу Enter. Например для 32-битной версии Windows 7 Ultimate:imagex /export "D:\mWim\install.wim" 1 "D:\Compress\install.wim" imagex /export "D:\mWim\install.wim" 2 "D:\Compress\install.wim" imagex /export "D:\mWim\install.wim" 3 "D:\Compress\install.wim" imagex /export "D:\mWim\install.wim" 4 "D:\Compress\install.wim" imagex /export "D:\mWim\install.wim" 5 "D:\Compress\install.wim" Например для 64-битной версии Windows 7 Ultimate: imagex /export "D:\mWim\install.wim" 1 "D:\Compress\install.wim" imagex /export "D:\mWim\install.wim" 2 "D:\Compress\install.wim" imagex /export "D:\mWim\install.wim" 3 "D:\Compress\install.wim" imagex /export "D:\mWim\install.wim" 4 "D:\Compress\install.wim" 26) Замените файл install.wim из папки \Sources Вашего установочного ISO-образа, файлом D:\Compress\install.wim 27) Удалите папки Compress, Mount, mWim, SP1 и Temp. Также для работы с программой DISM в графическом режиме Вы можете воспользоваться программой DISM Tool. Данная программа позволяет выполнять, все необходимые Вам команды, используя графический интерфейс. С помощью неё Вы сможете смонтировать (Mount WIM) и демонтировать (Dis-Mount WIM) образ, интегрировать языковой пакет или необходимое Вам обновление(используйте пункт Add Packages). Вариант 2. Используя программу RT Se7en Lite. 1) Распакуйте ISO-образ установочного диска (в который Вы собираетесь интегрировать сервисный пакет) в любую папку.2) Скачайте, установите и запустите программу RT Se7en Lite. 3) Нажмите кнопку Browse и выберите пункт Select OS Path. 4) Укажите путь к папке в которую Вы распаковали ISO-образ установочного диска и нажмите ОК. 5) В появившемся окне List of operating system выберите Вашу редакцию Windows 7, установите флажок Slipstream Service Pack и нажмите ОК. 6) В появившемся окне RT Service Pack Slipstream нажмите нопку Browse 7) Укажите путь к exe-файлу сервисного пакета (windows6.1-KB976932-X64.exe или windows6.1-KB976932-X86.exe) и нажмите Открыть. 8) Нажмите кнопку Start и дождитесь завершения. 9) Нажмите кнопку Proceed. 10) В столбце слева нажмите кнопку Task и в открывшемся окне установите флажок ISO Bootable. 11) В столбце слева нажмите кнопку ISO Bootable 12) В ниспадающем меню ----Select a mode---- выберите пункт Create Image 13) В текстовом поле Volume name укажите какое имя для ISO-образа будет использоваться при монтировании. 14) Нажмите кнопку Make ISO для создания ISO-образа установочного диска с интегрированным сервисным пакетом. 15) Введите имя файла и нажмите кнопку Сохранить. |
|
В этом руководстве Вы будете работать с диском D:, но Вы можете выбрать любую букву диска.
Вариант 1. Быстрый и простой способ. Для создания собственного образа установочного диска Вам потребуется следующее: Образы:Windows 7 Ultimate (x86)
Шестнадцатеричный редактор (Например: HxD)
1) Создайте следующие папки: D:\AIO\DVDD:\AIO\ISO D:\AIO\sourc64 D:\AIO\WIMs 2) Извлеките содержимое образа Windows 7 Ultimate (x86) в папку D:\AIO\DVD
Теперь Вы должны создать install.wim (файл, который содержит различные версии windows), путем экспорта имеющихся у Вас в папке D:\AIO\WIMs образов. 1) Запустите Командную строку средств развертывания (расположена в папке Microsoft Windows AIK в меню Пуск) от имени администратора.2) Введите нижеследующие команды, нажимая после ввода каждой из них клавишу Enter: Imagex /export "D:\AIO\WIMs\ULTx86.wim" 1 "D:\AIO\DVD\sources\install.wim" "Windows 7 STARTER" Imagex /export "D:\AIO\WIMs\ULTx86.wim" 2 "D:\AIO\DVD\sources\install.wim" "Windows 7 HOME BASIC" Imagex /export "D:\AIO\WIMs\ULTx86.wim" 3 "D:\AIO\DVD\sources\install.wim" "Windows 7 HOME PREMIUM" Imagex /export "D:\AIO\WIMs\ULTx86.wim" 4 "D:\AIO\DVD\sources\install.wim" "Windows 7 PROFESSIONAL" Imagex /export "D:\AIO\WIMs\ULTx86.wim" 5 "D:\AIO\DVD\sources\install.wim" "Windows 7 ULTIMATE" Imagex /export "D:\AIO\WIMs\ENTx86.wim" 1 "D:\AIO\DVD\sources\install.wim" "Windows 7 ENTERPRISE" Imagex /export "D:\AIO\WIMs\ULTx64.wim" 1 "D:\AIO\DVD\sources\install.wim" "Windows 7 HOME BASIC (x64)" Imagex /export "D:\AIO\WIMs\ULTx64.wim" 2 "D:\AIO\DVD\sources\install.wim" "Windows 7 HOME PREMIUM (x64)" Imagex /export "D:\AIO\WIMs\ULTx64.wim" 3 "D:\AIO\DVD\sources\install.wim" "Windows 7 PROFESSIONAL (x64)" Imagex /export "D:\AIO\WIMs\ULTx64.wim" 4 "D:\AIO\DVD\sources\install.wim" "Windows 7 ULTIMATE (x64)" Imagex /export "D:\AIO\WIMs\ENTx64.wim" 1 "D:\AIO\DVD\sources\install.wim" "Windows 7 ENTERPRISE (x64)" Примечание: Вы можете пропустить команды для Windows 7 Enterprise, если Вы решили их не включать. Этап 3: Изменение BCD Здесь Вы измените файл данных конфигурации загрузки BCD, чтобы добавить консоль восстановления для 64-битной Windows.1) Запустите командную строку с правами администратора.
D: 3) Сделайте копию загрузчика по умолчанию, выполнив команду: bcdedit /store boot\bcd /copy {default} /d "Запуск среды восстановления Windows x64" Примечание: Эта команда сообщит Вам {GUID} сделанной копии, запишите его. 4) Установите новый загрузчик, чтобы загружать 64-битную PE, выполнив команды: bcdedit /store boot\bcd /set {GUID} device ramdisk=[boot]\sourc64\boot.wim,{7619dcc8-fafe-11d9-b411-000476eba25f} Примечание: (Замените {GUID} идентификатором GUID, который Вы записали.) 5) Установите время ожидания загрузки по умолчанию:bcdedit /store boot\bcd /timeout 10 Этап 4. Добавление поддержки обновлений во время установки для 64-битных систем. Так как добавление данной возможности в двухразрядную сборку Windows
предполагает Hex-редактирование файлов, то минусом здесь является
поломка цифровой подписи.
2) Найдите и замените все значения Юникодовой строки (без учета регистра) с sources\ на sourc64\. Хотя данное действие сломает подпись, но оно не нарушит работоспособность самой программы, так как обе строки имеют одинаковую длину. 3) Откройте файл D:\AIO\DVD\sourc64\autorun.dll и замените все значения Юникодовой строки (без учета регистра) с sources\setup.exe на sourc64\upg64.cmd 4) Cоздайте в папке D:\AIO\DVD\sourc64 файл названный upg64.cmd, содержащих следующее: setup.exe /m:sourc64 /installfrom:\sources\install.wim Использование командного файла добавит второй небольшой минус, до начала установки на короткое время появится окно команд. 5) Измените содержание файла autorun.inf в папке D:\AIO\DVD на следующее: [Autorun.Amd64] Этап 5: Создание ISO-образа (опционально) 1) Запустите Командную строку средств развертывания (расположена в папке Microsoft Windows AIK в меню Пуск) от имени администратора.2) Введите нижеследующую команду и нажмите клавишу Enter: oscdimg.exe -u2 -lWIN7_AIO -t11/21/2010:16:39 -m -bD:\AIO\DVD\Boot\etfsboot.com -h D:\AIO\DVD D:\AIO\ISO\WIN7_AIO_x86-x64.ISO Указанные здесь параметры: -u2 - создает файловую системы UDF для образа ISO
Вариант 2. Сложный и долгий способ. Для создания собственного образа установочного диска Вам потребуется следующее: Образы:Windows 7 Enterprise (x86)
Windows Automated Installation Kit 2.0 (ссылка) или выше.
Этап 1: Подготовка к работе. 1) Создайте указанную ниже структуру папок с подпапками:D:
3) Скопируйте содержимое папки sources из iso-образа Windows 7 Enterprise (64) в папку D:\AIO\DVD\sources\x64, исключая файлы: ei.cfg boot.wim 4) Переместите файл install_Windows 7 ENTERPRISE.clg из папки D:\AIO\DVD\sources\x64 в папку D:\AIO\temp\x64 5) Переместите файл install.wim из папки D:\AIO\DVD\sources\x64 в папку D:\AIO\WIMs 6) Переименуйте файл install.wim в папке D:\AIO\WIMs в ENTx64.wim 7) Извлеките файл install_Windows 7 ENTERPRISE.clg из iso-образа Windows 7 Enterprise (x86) в папку D:\AIO\temp\x86 8) Извлеките файл install.wim из iso-образа Windows 7 Enterprise (x86) в папку D:\AIO\WIMs 9) Переименуйте файл install.wim в папке D:\AIO\WIMs в ENTx86.wim Этап 2. Создание файла install.wim. Теперь Вы должны создать install.wim (файл, который содержит различные версии Windows), путем экспорта имеющихся у Вас в папке D:\AIO\WIMs образов. 1) Введите нижеследующие команды, нажимая после ввода каждой из них клавишу Enter:Imagex /export /compress maximum "D:\AIO\WIMs\ENTx86.wim" 1 "D:\AIO\DVD\sources\install.wim" "Windows 7 Enterprise (x86)" Этап 3. Создание файлов winpe.wim. 1) В Командной строке средств развертывания введите команды, нажимая после ввода каждой из них клавишу Enter:copype.cmd x86 D:\AIO\temp\x86 copype.cmd amd64 D:\AIO\temp\x64 2) Создайте в папке в D:\AIO\temp\x86 командный файл startnet.cmd: 3) Откройте его в AkelPad добавьте в него нижеследующий текст и сохраните в кодировке 866: @echo off title Установка Windows wpeinit FOR %%i IN (C D E F G H I J K L M N O P Q R S T U V W X Y Z) DO IF EXIST %%i:\sources\install.wim SET DiskRoot=%%i: start /w %diskroot%\sources\x86\setup.exe /unattend:%diskroot%\sources\install-x86.xml exit 4) Создайте в папке в D:\AIO\temp\x64 командный файл startnet.cmd: 5) Откройте его в AkelPad добавьте в него нижеследующий текст и сохраните в кодировке 866: @echo off title Установка Windows wpeinit FOR %%i IN (C D E F G H I J K L M N O P Q R S T U V W X Y Z) DO IF EXIST %%i:\sources\install.wim SET DiskRoot=%%i: start /w %diskroot%\sources\x64\setup.exe /unattend:%diskroot%\sources\install-x64.xml exit 6) Смонтируйте файл D:\AIO\temp\x86\winpe.wim, выполнив команду: dism /mount-wim /wimfile:D:\AIO\temp\x86\winpe.wim /index:1 /mountdir:D:\AIO\offline 7) Скопируйте в папку D:\AIO\offline\Windows\system32 файл startnet.cmd из папки D:\AIO\temp\x86 соглашаясь на замену. 8) Скопируйте файл background_cli.bmp из папки D:\AIO\DVD\sources\x86 в папку D:\AIO\offline\Windows\System32 9) Удалите файл winpe.bmp из папки D:\AIO\offline\Windows\System32 10) Переименуйте файл background_cli.bmp в папке D:\AIO\offline\Windows\System32 на winpe.bmp. 11) Скопируйте файл winpe.bmp из папки D:\AIO\offline\Windows\System32 в папку D:\AIO\offline\Windows\winsxs\x86_microsoft-windows-winpe-background_31bf3856ad364e35_6.1.760X.XXXXX_none_XXXXXXXXXXXXXXXX (значения вместо X зависят от версии WAIK) соглашаясь на замену. 12) Демонтируйте образ с сохранением. dism /unmount-wim /mountdir:D:\AIO\offline /commit 13) Удалите файлы и папки, которые могли остаться после демонтирования wim-образа, используя команду: dism /Cleanup-Wim 14) Смонтируйте файл D:\AIO\temp\x64\winpe.wim, выполнив команду: dism /mount-wim /wimfile:D:\AIO\temp\x64\winpe.wim /index:1 /mountdir:D:\AIO\offline 15) Скопируйте в папку D:\AIO\offline\Windows\system32 файл startnet.cmd из папки D:\AIO\temp\x64 соглашаясь на замену. 16) Скопируйте файл background_cli.bmp из папки D:\AIO\DVD\sources\x64 в папку D:\AIO\offline\Windows\System32 17) Удалите файл winpe.bmp из папки D:\AIO\offline\Windows\System32 18) Переименуйте файл background_cli.bmp в папке D:\AIO\offline\Windows\System32 на winpe.bmp. 19) Скопируйте файл winpe.bmp из папки D:\AIO\offline\Windows\System32 в папку D:\AIO\offline\Windows\winsxs\amd64_microsoft-windows-winpe-background_31bf3856ad364e35_6.1.760X.XXXXX_none_XXXXXXXXXXXXXXXX (значения вместо X зависят от версии WAIK) соглашаясь на замену. 20) Демонтируйте образ с сохранением. dism /unmount-wim /mountdir:D:\AIO\offline /commit 21) Удалите файлы и папки, которые могли остаться после демонтирования wim-образа, используя команду: dism /Cleanup-Wim 22) Экспортируйте образы winpe: imagex /export /compress maximum D:\AIO\temp\x86\winpe.wim 1 D:\AIO\DVD\sources\winpe-x86.wim imagex /export /compress maximum D:\AIO\temp\x64\winpe.wim 1 D:\AIO\DVD\sources\winpe-x64.wim Этап 4. Создание файлов ответов. 1) Запустите из меню Диспетчер образов системы Windows (расположен в папке Microsoft Windows AIK в меню Пуск)2) Нажмите в главном меню Файл -> Выбрать образ Windows 3) Выберите файл каталога install_Windows 7 ENTERPRISE.clg из папки D:\AIO\temp\x86 4) Нажмите в главном меню Файл -> Новый файл ответов 5) На панели Образ Windows поочередно щелкая правой кнопкой мыши на указанных ниже компонентах, выберите этап конфигурации (пункт Добавление параметра для прохода 1 WindowsPE): x86_Microsoft-Windows-International-Core-WinPE_6.1_760X.XXXXX_neutral x86_Microsoft-Windows-Setup_6.1.760X.XXXXX_neutral -> ImageInstall -> OSImage -> InstallFrom -> MetaData 6) На панели Файл отчетов пройдите: x86_Microsoft-Windows-International-Core-WinPE_neutral -> SetupUILanguage 7) На панели Свойства: SetupUILanguage присвойте параметру UILanguage значение ru-RU 8) На панели Файл отчетов пройдите: x86_Microsoft-Windows-Setup__neutral -> ImageInstall -> OSImage -> InstallFrom -> MetaData 9) На панели Свойства: SetupUILanguage присвойте параметру Key значение /IMAGE/INDEX, а параметру Value значение 1 10) На панели Файл отчетов пройдите: x86_Microsoft-Windows-Setup__neutral -> ImageInstall -> OSImage -> InstallFrom 11) На панели Свойства: InstallFrom присвойте параметру Path значение %diskroot%\sources\install.wim 12) Нажмите в главном меню Файл -> Сохранить файл ответов как и сохраните его как D:\AIO\DVD\sources\install-x86.xml 13) Нажмите в главном меню Файл -> Закрыть файл ответов, а затем Закрыть образ Windows 14) Нажмите в главном меню Файл -> Выбрать образ Windows
amd64_Microsoft-Windows-International-Core-WinPE_6.1_760X.XXXXX_neutral 18) На панели Файл отчетов пройдите: amd64_Microsoft-Windows-International-Core-WinPE_neutral -> SetupUILanguage 19) На панели Свойства: SetupUILanguage присвойте параметру UILanguage значение ru-RU
amd64_Microsoft-Windows-Setup__neutral -> ImageInstall -> OSImage -> InstallFrom -> MetaData 21) На панели Свойства: SetupUILanguage присвойте параметру Key значение /IMAGE/INDEX, а параметру Value значение 2
amd64_Microsoft-Windows-Setup__neutral -> ImageInstall -> OSImage -> InstallFrom 23) На панели Свойства: InstallFrom присвойте параметру Path значение %diskroot%\sources\install.wim
Этап 5: Добавление в загрузочное меню пункты для выбора разрядности установки. 1) Добавьте в загрузочное меню пункт Установка Windows 7 Enterprise (x86).
bcdedit /store D:\AIO\DVD\boot\bcd /set {default} description "Установка Windows 7 Enterprise (x86)" 2) Добавьте в загрузочное меню пункт Установка Windows 7 Enterprise (x64).
bcdedit /store D:\AIO\DVD\boot\bcd /copy {default} /d "Установка Windows 7 Enterprise (x64)" Примечание: Эта команда сообщит Вам {GUID} сделанной копии, запишите его. bcdedit /store D:\AIO\DVD\boot\bcd /set {GUID} osdevice ramdisk=[boot]\sources\winpe-x64.wim,{7619dcc8-fafe-11d9-b411-000476eba25f} Примечание: (Замените {GUID} идентификатором GUID, который Вы записали.) 3) Установите время ожидания загрузки по умолчанию::bcdedit /store D:\AIO\DVD\boot\bcd /set {bootmgr} timeout 10 Этап 6: Добавление в загрузочное меню пункты для выбора разрядности среды восстановления. 1) Добавьте файлы сред восстановления системы (winre.wim) для каждой разрядности:1.1) Откройте с помощью программы 7-zip файл install.wim из папки D:\AIO\DVD\sources
В Командной строке средств развертывания введите команды, нажимая после ввода каждой из них клавишу Enter: bcdedit /store D:\AIO\DVD\boot\bcd /copy {default} /d "Запуск среды восстановления Windows x86" Примечание: Эта команда сообщит Вам {GUID} сделанной копии, запишите его. bcdedit /store D:\AIO\DVD\boot\bcd /set {GUID} osdevice ramdisk=[boot]\sources\winre-x86.wim,{7619dcc8-fafe-11d9-b411-000476eba25f} bcdedit /store D:\AIO\DVD\boot\bcd /set {GUID} device ramdisk=[boot]\sources\winre-x86.wim,{7619dcc8-fafe-11d9-b411-000476eba25f} Примечание: (Замените {GUID} идентификатором GUID, который Вы записали.) 3) Добавьте новые записи в загрузочное меню для среды восстановления Windows x64: bcdedit /store D:\AIO\DVD\boot\bcd /copy {default} /d "Запуск среды восстановления Windows x64" Примечание: Эта команда сообщит Вам {GUID} сделанной копии, запишите его. bcdedit /store D:\AIO\DVD\boot\bcd /set {GUID} osdevice ramdisk=[boot]\sources\winre-x64.wim,{7619dcc8-fafe-11d9-b411-000476eba25f} Примечание: (Замените {GUID} идентификатором GUID, который Вы записали.) (Если в D:\AIO\DVD\boot\ появились файлы BCD.LOG, bcd.LOG1, bcd.LOG2 - их можно удалить)Этап 7: Создание ISO-образа. 1) Скопируйте bcd из папки D:\AIO\DVD\boot в папку D:\AIO\DVD\efi\microsoft\boot заменяя оригинал.2) Запустите Командную строку средств развертывания (расположена в папке Microsoft Windows AIK в меню Пуск) от имени администратора. 3) Введите нижеследующую команду и нажмите клавишу Enter: oscdimg.exe -u2 -lWIN7_AIO -t11/21/2010:16:39 -m -bD:\AIO\DVD\Boot\etfsboot.com -h D:\AIO\DVD D:\AIO\ISO\WIN7_AIO_x86-x64.ISO Указанные здесь параметры: -u2 - создает файловую системы UDF для образа ISO
|
|
Если Вам необходимо скачать сервисный Пакет обновлений 1 (SP1) для
Windows 7, то Вы можете сделать это, воспользовавшись указанными ниже
прямыми ссылками с сайта Microsoft.
ISO-образ, содержащий Пакеты обновлений 1 (SP1) для обоих разрядностей Windows 7 (x86 и x64): http://download.microsoft.com/download/0/A/F/0AFB5316-3062-494A-AB78-7FB0D4461357/7601.17514.101119-1850_Update_Sp_Wave1-GRMSP1.1_DVD.isoСервисный Пакет обновлений 1 (SP1) для 32-битной версии Windows 7: http://download.microsoft.com/download/0/A/F/0AFB5316-3062-494A-AB78-7FB0D4461357/windows6.1-KB976932-X86.exeСервисный Пакет обновлений 1 (SP1) для 64-битной версии Windows 7: http://download.microsoft.com/download/0/A/F/0AFB5316-3062-494A-AB78-7FB0D4461357/windows6.1-KB976932-X64.exe |
Официальные языковые пакеты (language packs) для 64-bit (x64) Windows 7 SP1:
|
|
Нужно установить пароль на учетную запись администратора и работать из под нее. |
|
Отобразить значок в области уведомлений можно гораздо проще без
использования кнопки Настроить: просто перетащите нужный значок из
скрытой
области в область уведомлений. Чтобы скрыть значок, перетащите его в
скрытую область. |
|
Начиная с Windows Vista такого файла больше нет, но Вы можете изменить
необходимые Вам для загрузки параметры используя инструмент Конфигурация системы. Окно Конфигурация системы
запускается так: Панель управления -> Администрирование ->
Конфигурация системы -> Загрузка (или нажав Win+R -> msconfig
-> Ok)
Данный инструмент позволяет: - получить информацию о текущей и загружаемой по умолчанию системах; - выбрать систему, загружаемую по умолчанию; - удалить ненужную запись из меню загрузки. - отредактировать время в секундах (таймаут), по истечении которого будет загружена операционная система, выбранная по умолчанию. - включить\выключить экран приветствия(Без GUI); - включить\выключить загрузку стандартных драйверов VGA, вместо драйверов экрана, соответствующих видеооборудованию компьютера(Базовое видео). А через Дополнительные параметры: - Число процессоров, используемых при загрузке. - Максимальный объем памяти в мегабайтах, используемый для моделирования конфигурации с малым объемом памяти. При помощи окна Конфигурация системы нельзя изменить(но это возможно, при помощи программы Bcdedit): - наименование существующих записей; - положение записи в меню загрузки. Для выбора системы, загружаемой по умолчанию, выберите необходимую Вам операционную систему и нажмите кнопку «Использовать по умолчанию». Для удаления ненужной записи выберите ее из списка и нажмите кнопку «Удалить». Для редактирование таймаута, в нужном поле установите желаемое количество секунд. Для применения, сделанных Вами изменений - перезагрузите компьютер. |
|
1) Откройте диалоговое меню Выполнить: Пуск -> Выполнить(или Win+R)
2) Введите msconfig и нажмите OK 3) Перейдите на вкладку Загрузка 4) Нажмите Дополнительные параметры 5) Поставьте флажок напротив значения Число процессоров 6) Выберите в активировавшемся ниспадающем меню число ядер Вашего процессора (По умолчанию 1) Установка меньшего значения, чем количество ядер Вашего процессора не рекомендуется, так как система может продолжить использование указанного Вами числа ядер и после завершения загрузки. 7) Нажмите OK и перезагрузите компьютер |
|
В Windows 7 появилась новая утилита командной строки tzutil.exe, позволяющая изменять настройки временной зоны.
Для изменения временной зоны сделайте следующее: 1) Запустите командную строку от имени администратора (Нажмите Win+R -> введите cmd -> нажмите OK)
tzutil /l 3) Выберите необходимую Вам временную зону и введите в соответствии с ней команду. Например, для установки значения временной зоны по Гринвичу выполните команду:tzutil /s "GMT Standart Time" Замените значение между кавычками на необходимое Вам. tzutil /g - отображает текущие установки временной зоны; tzutil /? - выводит справку по работе утилиты. |
|
"Ножницы" - это утилита для снятия скриншотов выделенной зоны
Пуск => Все программы=> Стандартные => "Ножницы" => Правый клик мыши=> Свойства В Свойствах, в поле Быстрый вызов пытаемся набрать любую комбинацию клавиш. Заметим что нам сразу выдаются первые две клавиши Ctrl+Alt+, выбор третьей клавиши за Вами, как Вам удобнее. Например, Ctrl+Alt+S. |
|
В Windows существует много дополнительных функций и компонентов. Вы
можете просмотреть их и решить для себя какие из них вы будете
использовать, а какие нет. Неиспользуемые компоненты можно отключить и,
тем самым, немного разгрузить использование ресурсов компьютера
системой.
Для просмотра и отключения (включения) дополнительных функций и компонентов, проделайте следующие действия: 1) Откройте Панель управления 2) Откройте оснастку Программы и компоненты 3) Перейдите по ссылке слева "Включение или отключение компонентов Windows" 4) Просмотрите компоненты и снимите флажки с тех, которые включены, но вами не используются |
|
Если вы выбрали неправильную программу в диалоговом окне "Открыть с
помощью" и установили параметр "Использовать выбранную программу для
всех файлов такого типа". А также если программа удалилась некорректно,
оставив в системе ассоциации на себя с поддерживаемыми ею типами файлов.
Есть несколько способов это исправить.
Способ 1: Попробуйте ассоциировать нужные файлы с нужными программами используя все тот же диалог "Открыть с помощью" Способ 2: Панель управления\Все элементы панели управления\Программы по умолчанию\Задать сопоставления "Изменить программу" Способ 3: Найдите в разделе реестра [HKEY_CLASSES_ROOT] ветку соответствующую расширению файла, удалите ее, а затем откройте в нужной программе. Способ 4: Используйте утилиту Unassociate File Types, которая позволяет как убрать ассоциацию, так и удалить тип файла из реестра. |
|
Отключить всплывающие подсказки можно используя редактор групповой политики.
1) Нажмите Пуск, в поле поиска напишите gpedit.msc и нажмите ОК. 2) Перейдите в раздел Конфигурация пользователя -> Административные шаблоны -> Меню Пуск и Панель задач. 3) Откройте параметр "Удалить всплывающие подсказки для элементов главного меню", 4) Установите переключатель в значение Включить и нажмите ОК. |
|
По умолчанию кнопка выключения компьютера в Windows 7 находится в
состоянии "Завершение работы". Если вы перезагружаете компьютер по
несколько раз
в день, вам наверное было бы удобнее переключить кнопку выключения в
состояние "Перезагрузка". Для этого выполните следующие действия:
1) Щелкните правой кнопкой мыши на кнопку Пуск и выберите пункт меню Свойства. 2) Перейдите на вкладку Меню "Пуск". 3) Переключите значение "Действие кнопки питания” в состояние "Перезагрузка". Также вы можете выбрать функции "Блокировка", "Смена пользователя" и "Завершение сеанса" |
|
Если вы часто работаете с какими-то 4-мя — 5-ю папками, то их можно
быстро прикрепить к кнопке проводника на панели задач. Удерживая кнопку
мыши,
перетащите папку на панель задач, и она автоматически будет помещена в
«Закреплено» кнопки проводника. |
|
bcdedit - инструмент, позволяющий изменить значения загрузчика
Windows, а также произвести его(загрузчика) восстановление.
Чтобы увидеть предлагаемые системой для изменения параметры: запустите
командную строку от имени администратора (Win+R -> cmd -> Ok),
наберите в ней bcdedit и нажмите Enter. Все команды, приведенные в
данном варианте, необходимо будет запускать в командной строке,
запущенной от имени администратора (Win+R -> cmd -> Ok) Также
данные команды могут выполняются в командной строке среды восстановления
или в командной строке ERD Commander.
Некоторые значения параметров BCD записаны в фигурных скобках – {}. Это идентификаторы – {CLSID}. Любой идентификатор имеет буквенно-цифровой код вида {xxxxxxxx-xxxx-xxxx-xxxx-xxxxxxxxxxxx}. Стандартные идентификаторы имеют названия, например: {default}, {bootmgr}, {ntldr} и так далее. Наиболее интересующими нас компонентами являются:идентификатор – CLSID той или иной записи; device – показывает раздел, на котором расположены файлы загрузки (это может быть операционная система или папка BOOT); osdevice – показывает раздел, на котором расположены системные файлы операционной системы. Обычно, значения параметров device и osdevice равны; path – если device определял раздел диска, который содержит файлы операционной системы, то этот параметр определяет остальной путь к загрузчику операционной системы; default – показывает ID операционной системы, загружаемой по умолчанию, если операционная система, в которой запустили командную строку, загружается по умолчанию, параметру default присваивается значение {current}; displayorder – показывает порядок, в котором расположены записи о загружаемых системах; timeout – таймаут(время - по истечении которого будет загружена операционная система), значение показано и устанавливается в секундах; locale – указывает язык загрузочного меню или меню дополнительных параметров загрузки; description – показывает название операционной системы, отображающееся в меню загрузки. Внимание: Если в выполняемой Вами команде, с использованием программы bcdedit.exe, отсутствует параметр /set с дальнейшим указанием идентификатора, то внесенные Вами изменения будут добавлены в Диспетчер загрузки Windows (Windows Boot Manager), а не в Загрузка Windows (Windows Boot Loader) Перед тем, как начнете вносить необходимые Вам изменения, создайте резервную копию загрузчика. Для этого, создайте на любом диске папку с названием BCDREZ и выполните следующую команду:bcdedit /export X:\BCDREZ\bcd где X - буква диска, на котором находится папка BCDREZ. Если Вы решите вернуть все сделанные Вами изменения к начальным настройкам, то выполните следующую команду: bcdedit /import X:\BCDREZ\bcd Для дальнейших примеров, предположим, что наше меню загрузки содержит три записи с идентификаторами {ID1}, {ID2}, {ID3}. Изменение системы, загружаемой по умолчанию Введите параметр /default и {ID} той системы, которую Вы хотите загружать по умолчанию. Например, для системы с {ID2} команда:bcdedit /default {ID2} Данная команда не перемещает запись о системе, загружаемой по умолчанию, на верхнюю строчку меню загрузки. Изменение расположения записей в меню загрузки 1) Перемещение выбранной записи вверх списка:bcdedit /displayorder {ID} /addfirst 2) Перемещение выбранной записи вниз списка: bcdedit /displayorder {ID} /addlast 3) Формирование меню в выбранном порядке: bcdedit /displayorder {ID3} {ID1} {ID2} Изменение таймаута bcdedit /timeout XX где XX – время в секундах. Изменение языка диспетчера загрузки bcdedit /set {bootmgr} locale ln-LN где ln-LN – выбранное обозначение языка. Для русского – это ru-RU, для английского – en-US и т.д. Изменение языка меню дополнительных вариантов загрузки В связи с тем, что программа восстановления запуска, выполняющаяся из среды восстановления, использует параметры "по-умолчанию", меню дополнительных вариантов загрузки, которое появляется при нажатии F8 после наведения на строку меню с нужной операционной системой, может стать англоязычным. Вернуть необходимый Вам язык, можно выполнив следующую команду:bcdboot %Windir% /l ln-LN где ln-LN – выбранное обозначение языка. Для русского – это ru-RU, для английского – en-US и т.д. Изменение названия загружаемой системы После использования среды восстановления, в названии операционной системы появляется надпись - (восстановлено).Вы также можете исправить значение "Предыдущая версия Windows" на более удобное Вам "Windows XP" или добавить версию и разрядность к текущей(используемой по умолчанию) версии Windows. Вы можете изменить это указанной ниже командой: bcdedit /set {ID} description "Новое название" Например: bcdedit /set {ntldr} description "Microsoft Windows XP Professional SP3" bcdedit /set {current} description "Microsoft Windows 7 Ultimate x64" Изменение буквы раздела, на котором расположена папка операционной системы и ее загрузочные файлы bcdedit /set {ID} device partition=X: bcdedit /set {ID} osdevice partition=X: где X – буква раздела жесткого диска. Обычно значения device и osdevice совпадают. Добавление новой операционной системы (Windows Vista или Windows 7) в загрузчик. 1) Скопируйте существующую запись текущей системы с новым названием: bcdedit /copy {current} /d "Microsoft Windows Vista" 2) Дождитесь сообщение «Запись успешно скопирована в {хххххххх-хххх-хххх-хххх-хххххххххххх}». 3) Измените значения параметров device и osdevice на соответствующие добавляемой операционной системе. bcdedit /set {хххххххх-хххх-хххх-хххх-хххххххххххх} device partition=X: bcdedit /set {хххххххх-хххх-хххх-хххх-хххххххххххх} osdevice partition=X: где X – буква диска, на котором находится операционная система. Вместо крестиков, введите значение {ID}, полученное после успешного окончания копирования. 4) Выполните команду, добавляющую новую запись в диспетчер загрузки: bcdedit /displayorder {хххххххх-хххх-хххх-хххх-хххххххххххх} /addlast Запись будет добавлена внизу существующего списка. Удаление записи загрузки системы из BCD и диспетчера загрузки. Удаление записи об установленной операционной системе из BCD и диспетчера загрузки выполняется с помощью команды bcdedit /delete {ID}. Есть особенность выполнения команды: если в качестве ID указывается известная запись, например {ntldr}, то команда должна выполняться с ключом /f:bcdedit /delete {ntldr} /f Если же ID записывается в буквенно-цифровом коде, ключ /f не нужен. В случае отсутствия одного из файлов, необходимых для работы с загрузчиком, Вы можете скачать архив Bootfiles_x86+x64.zip (содержит файлы: Bcdboot.exe; Bcdedit.exe; Bootsect.exe из Windows 7 Ultimate x86/x64) Для информации:Главная Загрузочная Запись (Master Boot Record - MBR), совместимая с загрузчиком операционной системы (ntldr - для Windows XP и bootmgr - для Windows 7/Vista); Файлы загрузки: для Windows XP - файлы ntdetect.com и boot.ini, для Windows 7/Vista - хранилище загрузки - Boot Configuration Data (BCD), которое расположено в скрытой системной папке BOOT. |
|
У некоторых мониторов разрешение экрана может не соответствовать ни одному из предлагаемых Windows.
Если у Вас установлена видеокарта Nvidia Вы можете добавить своё разрешение экрана одним из указанных способов: Способ 1. 1) Запустить Панель управления Nvidia. 2) Открыть Дисплей -> Изменение разрешения -> Добавить разрешения... -> Создать пользовательское разрешение 3) Задать нужные Вам параметры, протестировать их и добавить его в список для выбора 4) Выбрать его и использовать. Способ 2. Используя реестр добавить нужное Вам разрешение в параметр NV_Modes HKEY_LOCAL_MACHINE\SYSTEM\CurrentControlSet\Control\Video\{some number}\0000 Также можете найти другие ветки содержащие параметр NV_Modes и также добавить в них необходимое Вам разрешение экрана. Способ 3. Перед установкой драйвера. Откройте файл "nv_disp.inf" в папке C:\NVIDIA\Win7\xxx.xx и найдите значение [nv_commonDisplayModes_addreg] Под ним в NV_Modes будут все доступные разрешения экрана, добавьте туда свое. Но бывает что даже после указанных выше манипуляций, новое разрешение не хочет добавляться. В таком случае, для принудительного добавления пользовательского разрешения Вам придется использовать специальные программы. Рекомендую поискать в интернете следующие программы: PowerStrip - Программа управления параметрами видеоподсистемы вашего компьютера, поддерживается огромное разнообразие видео карт. Это - фактически единственная программа своего рода, которая поддерживает видео карты из многочисленного набора чипсетов и поставщиков, одновременно, под любой операционной системой. Программа спокойно сидит в трее и оттуда обеспечивает доступ к более 500 элементов управления над вашими дисплейными аппаратными средствами, включая цветные инструментальные средства коррекции, установки уровня периода экранной геометрии, и драйверо-независимыми элементами управления часов. Screen Resolution Manager - Программа, позволяющая каждому пользователю компьютера устанавливать свое разрешение экрана. Помимо разрешения можно настроить глубину цвета, частоту, яркость и контрастность, цветовую гамму и другие настройки, которые автоматически вступят в силу после загрузки профиля определенного пользователя. |
|
Если у вас есть установочный диск Windows 7, создавать диск
восстановления необязательно. Если же установочного диска у вас нет,
создать диск восстановления нужно обязательно - он вам рано или поздно
пригодится. С установочного диска можно загрузиться в среду
восстановления Windows RE.
Создание диска восстановления системы 1) Вставьте чистый компакт-диск в привод.2) Откройте Пуск -> Панель Управления -> Архивация и восстановление (Backup and Restore) 3) В левой панели щелкните ссылку Создать диск восстановления системы. Загрузка с диска восстановления системы 1) Вставьте диск восстановления в привод и перезагрузитесь2) В BIOS должен быть установлен приоритет загрузки с привода. Будет выполнена загрузка в Windows RE. 3) Выберите систему, которую вы хотите восстановить. 4) Установите переключатель Используйте средства восстановления... и нажмите кнопку Далее. Вы увидите окно с вариантами восстановления. |
|
1) Запустите cmd.exe от имени администратора(Win+R -> cmd -> Ok)
2) Выполните следующие команды, нажимая после введения каждой Enter bcdedit /set {ntldr} description "Microsoft Windows XP Professional SP3" bcdedit /set {current} description "Microsoft Windows 7 Ultimate x64" |
|
Вы решили заменить или продать один из ваших жестких дисков. Прежде чем
это сделать, убедитесь что файлы загрузки Windows 7 не содержаться на
удаляемом Вами из системы жестком диске.
Windows 7 хранит свои файлы для загрузки на активном диске, который может отличаться от того на котором установлена Windows 7. Файлами загрузки для Windows 7 являются файл bootmgr и хранилище данных конфигурации загрузки BCD (Boot Configuration Data), находящееся в скрытой и системной папке Boot. При загрузке Windows 7 проверяет соблюдение 3 условий: - Является ли диск, с которого выполняется загрузка активным;- Совместима ли Главная Загрузочная Запись (Master Boot Record - MBR) с bootmgr (Диспетчером загрузки Windows); - Находиться ли файлы загрузки операционной системы на активном диске должны. В случае не соблюдения одного из условий, загрузка становится невозможной. Предположим, что Ваша Windows 7 установлена на диск С:, который не активен. Активным является только диск D:, который Вы собираетесь удалить из системы и на котором находятся Файлы загрузки Windows 7, имеющие атрибуты Скрытый и Системный.В качестве решения предлагаю Вам выполнить перенесение файлов загрузки Windows 7 с активного раздела (удаляемый жесткий диск) на неактивный раздел (остающийся в системе жесткий диск, с присвоением ему атрибута - Активный). 1) Выяснение атрибутов дисков и присвоение остающемуся в системе жесткому диску атрибута Активный.Способ 1. Используя оснастку "Управление дисками". 1.1.1) Нажмите Win + R, в строке "Выполнить" наберите diskmgmt.msc и нажмите OK1.1.2) В нижней части окна, где находится графическое представление разделов, найдите том (раздел) на котором установлена Ваша Windows 7 Буква тома здесь, идентична букве диска с Window 7 из Мой Компьютер. 1.1.3) Под буквой тома, размером диска и файловой системой будут указаны атрибуты диска. Посмотрите имеет ли наш том атрибут "Активный". Если да, то Вы сможете спокойно удалить Ваш диск из системы. Если же нет, то Вам необходимо будет присвоить данный атрибут, в соответствии с написанным ниже. 1.1.4) Если Ваша Windows 7 установлена на жесткий диск, разбитый на несколько разделов, то выберите первый слева раздел остающегося у Вас диска, его мы сделаем загрузочным и активным. Если же раздел всего один, то выберите его. 1.1.5) Щелкните правой кнопкой мыши по выбранному разделу и выберите в контекстном меню пункт "Сделать раздел активным". Учтите, что этот раздел должен иметь атрибут "Основной". Способ 2. Используя командную строку. 1.2.1) Запустите командную строку с правами администратора. Нажмите Win + R, в строке "Выполнить" наберите cmd и нажмите OK.1.2.2) Последовательно выполните все команды без выхода из командной строки: DISKPART list disk sel disk X list partition sel part 1 active exit где X - номер диска, который предполагается оставить, в списке дисков (команда list disk). 2) Перезапись загрузочного сектора MBR и установка его совместимости с bootmgr: 2.1) Скачайте архив Bootfiles_x86+x64.zip (содержит файлы: Bcdboot.exe; Bcdedit.exe; Bootsect.exe)2.2) Создайте папку Boot 2.3) Распакуйте скачанный архив и скопируйте файлы Bootsect.exe и Bcdedit.exe, нужной Вам битности в созданную Вами папку Boot. 2.4) Запустите командную строку с правами администратора. X:\boot\bootsect.exe /nt60 all /force где Х - буква диска, на котором содержится программа Bootsect.exe - ключ /force - принудительно отключает один или несколько томов во время обновления загрузочного кода. Необходим, при наличии в конфигурации 2-х и более жестких дисков. 3) Перенесение BCD (Boot Configuration Data) и файла bootmgr на новый активный раздел: X:\boot\bcdboot.exe %Windir% /l ru-RU /s С: где Х - буква диска, на котором содержится программа Bootsect.exe - ключ /l - выбор языковых параметров менеджера загрузки. Если ваша система не русскоязычная, используйте другие значения этого ключа, например, для английского языка - en-US, для немецкого - de-DE, и т.д. - ключ /s - определяет букву тома, назначенную целевому системному разделу, в который копируются файлы среды загрузки. Это раздел, который мы сделали активным. Windows 7 использует текущий загрузочный раздел (в нашем случае - раздел D:) до завершения своей работы. Поэтому применение этого ключа с указанием буквы нового загрузочного раздела (в нашем случае - раздел С:) - обязательно. |
|
В разных статьях Вы можете увидеть разное описание пути к одинаковым
элементам Панели управления. Такое происходит потому что в Windows
существует два вида отображения элементов: Категория(элементы
сгруппированы по тематикам) и Крупные или Мелкие значки (элементы
отображаются полным списком)
Имхо, наиболее удобным является Крупные или Мелкие значки(их полный
список).
Существует несколько способов доступа к элементам Панели управления: 1) Через меню Пуск.Для быстрого доступа к элементам Панели управления, рекомендуется добавить в меню Пуск всплывающее меню содержащее все элементы Панели Управления.
2.1) Запустите Проводник
3.1) Щелкните правой кнопкой мыши на Рабочем столе и нажмите Персонализация
Для её добавления Вам необходимо, создать новую папку, и задать ей следующее имя: Control Panel.{26EE0668-A00A-44D7-9371-BEB064C98683}Для её запуска напрямую пройдите: Пуск — Выполнить (или нажмите Win+R) и введите команду: shell:::{26EE0668-A00A-44D7-9371-BEB064C98683}5) Запуск элементов Панели управления, используя канонические имена.
При отсутствии в системе необходимого устройства, драйверов или определенных компонентов, соответствующий ему элемент Панели управления может не запуститься. |
|
Если во время работы у Вас в трее появился флаг "Центра поддержки", и Вы хотите его убрать, то проделайте следующее.
1) Щелкните правой кнопкой мыши на Панели задач и выберите пункт "Свойства". 2) Нажмите на кнопку "Настроить". 3) Перейдите по ссылке "Включить или выключить системные значки" 4) Установите значение системного значка "Центр поддержки" в "Выкл" и нажмите ОК. |
|
1) Скопируйте код в любой текстовый редактор (например, Блокнот).
2) Нажмите CTRL+S и сохраните с именем mscfgtlc.xml 3) Скопируйте файл в папку C:\Windows\system32\ 4) Нажмите кнопку Сохранить <MSCONFIGTOOLS> <TOOL NAME="Ваша программа" PATH="Диск:\Путь к папке Вашей программы\Ваша программа.exe" DEFAULT_OPT="Опции запуска по умолчанию - если есть" ADV_OPT="Дополнительные опции - если есть" HELP="Описание программы" /> </MSCONFIGTOOLS> Например: <MSCONFIGTOOLS> <TOOL NAME="Registry Workshop" PATH="C:\Program Files\Registry Workshop\RegWorkshopX64.exe" HELP="Registry Workshop"/> </MSCONFIGTOOLS> или <MSCONFIGTOOLS> <TOOL NAME="Показать IP адрес" PATH="%windir%\system32\cmd.exe" DEFAULT_OPT="/k %windir%\system32\ipconfig.exe" ADV_OPT="/k %windir%\system32\ipconfig.exe /all" HELP="Показывает сетевой IP адрес."/> <TOOL NAME="Release IP Address" PATH="%windir%\system32\cmd.exe" DEFAULT_OPT="/k %windir%\system32\ipconfig.exe /release" ADV_OPT="" HELP="Освобождает сетевой IP-адрес"/> <TOOL NAME="Обновить IP адрес" PATH="%windir%\system32\cmd.exe" DEFAULT_OPT="/k %windir%\system32\ipconfig.exe /renew" ADV_OPT="" HELP="Обновляет сетевой IP адрес."/> </MSCONFIGTOOLS> Добавленная Вами программа появится во вкладке Сервис (Tools). Для использования русских букв файл необходимо сохранить файл в кодировке UTF-8. В качестве пути можно указать только файлы из папок Windows или Programm Files включая подпапки. |
|
Операционная система Windows использует индекс для выполнения быстрого
поиска наиболее часто используемых файлов. По умолчанию индексируются
все самые распространенные файлы на компьютере.
Повысить производительность поиска в Windows 7 можно, следующим образом.
Добавление или удаление расположения из индекса. 1) Откройте меню Пуск, введите в строке поиска Параметры индексирования и нажмите Enter.2) Щелкните Изменить. 3) Установите или снимите флажок с папок в списке Изменение выбранных расположений, которые Вы желаете добавить или удалить для ускорения поиска, а затем нажмите кнопку ОК. 4) Если в списке отображаются не все расположения на компьютере, нажмите кнопку Показать все расположения. (Если в списке отображаются все расположения на компьютере, кнопка Показать все расположения недоступна.) Если отображается запрос на ввод пароля администратора или его подтверждения, укажите пароль или предоставьте подтверждение. 5) Если требуется добавить папку, исключая некоторые вложенные папки, щелкните папку и затем снимите флажки рядом с теми вложенными папками, которые не требуется индексировать. Эти папки будут отображены в столбце «Исключить» в разделе Сводный список выбранных расположений. Индексировать все файлы на компьютере не рекомендуется, так как если сделать индекс слишком большим или добавить в индекс расположения системных файлов (например, папки «Program Files»), поиск будет выполняться медленно. Добавление или удаление типа файла из индекса. 1) Откройте меню Пуск, введите в строке поиска Параметры индексирования и нажмите Enter.2) Щелкните Дополнительно. Если отображается запрос на ввод пароля администратора или его подтверждения, укажите пароль или предоставьте подтверждение. 3) Перейдите на вкладку Типы файлов. 4) Снимите флажок с расширений в списке, которые Вы желаете удалить для ускорения поиска. 5) В поле Добавить новое расширение введите расширение имени файла, которые Вы желаете добавить для ускорения поиска, а затем нажмите кнопку Добавить. 6) Установите переключатель в значение Индексировать только свойства при большом количестве выделенных расширений или Индексировать свойства и содержимое файлов при небольшом, а затем нажмите кнопку ОК. |
|
1) Создайте reg файл
1.1) Скопируйте код в любой текстовый редактор (например, Блокнот). 1.2) Нажмите CTRL+S и сохраните файл с любым именем и расширением .reg 1.3) Если вы выбираете тип файла: Текстовые файлы, то имя файла в кавычки брать обязательно. (Например: "admin.reg") 1.4) Если вы выбираете тип файла: Все файлы, то имя файла в кавычки брать не надо. Windows Registry Editor Version 5.00 [HKEY_CLASSES_ROOT\*\shell\runas] @="Стать владельцем и задать полный доступ к объекту" "NoWorkingDirectory"="" [HKEY_CLASSES_ROOT\*\shell\runas\command] @="cmd.exe /c takeown /f \"%1\" && icacls \"%1\" /grant администраторы:F" "IsolatedCommand"="cmd.exe /c takeown /f \"%1\" && icacls \"%1\" /grant администраторы:F" [HKEY_CLASSES_ROOT\Directory\shell\runas] @="Стать владельцем и задать полный доступ к объекту" "NoWorkingDirectory"="" [HKEY_CLASSES_ROOT\Directory\shell\runas\command] @="cmd.exe /c takeown /f \"%1\" /r /d y && icacls \"%1\" /grant администраторы:F /t" "IsolatedCommand"="cmd.exe /c takeown /f \"%1\" /r /d y && icacls \"%1\" /grant администраторы:F /t" 2) Примените его 3) Щелкните на файле или папке правой кнопкой мышки и выберите пункт "Стать владельцем и задать полный доступ к объекту" 4) В любых окнах, если они появятся нажимаете Да(Yes) Скачать готовый reg-файл: Full_access.zip Если Вам необходимо изменить права доступа, а после использования файла вернуть все права обратно, то Вы можете воспользоваться программой TakeOwnershipEx от Happy Bulldozer, которая обладает следующими возможностями: |
|
Если Вы работаете под учетной записью обычного администратора, то командная строка от имени администратора запускается так: Вариант 1. 1) В строке поиска меню Пуск введите команду: cmd.2) Щелкните на найденном файле cmd.exe правой кнопкой мыши и выберите пункт Запуск от имени администратора Вариант 2. В строке поиска меню Пуск введите команду: cmd и нажмите одновременно Ctrl+Shift+Enter.Вариант 3. 1) Нажмите кнопку Пуск2) Перейдите Все Программы -> Стандартные 3) Щелкните правой кнопкой мыши на Командная строка и выберите пункт Запуск от имени администратора. Если Вы работаете под встроенной учетной записью администратора, то кроме указанных выше вариантов Вы можете использовать еще один вариант: Вариант 4. 1) Запустите диалоговое меню Выполнить. В зависимости от Ваших настроек: Откройте Пуск -> Выполнить или нажмите комбинацию клавиш Win+R.2) Введите команду: cmd и нажмите Enter. |
|
Случается, что при работе с файлами или папками Вам бывает необходимо изменить для них владельца и права доступа.
Смена владельца файла или папки, используя проводник. 1) Щелкните файл или папку правой кнопкой мыши, выберите команду Свойства и перейдите на вкладку Безопасность.2) Нажмите кнопку Дополнительно и перейдите на вкладку Владелец. 3) Нажмите кнопку Изменить и выполните одно из следующих действий: 1) Нажмите кнопку Другие пользователи и группы
5) Чтобы сменить владельца всех субконтейнеров и объектов в папке, установите флажок Заменить владельца субконтейнеров и объектов и нажмите кнопку ОК. Изменение разрешений для доступа к файлам и папкам, используя проводник. 1) Щелкните правой кнопкой мыши файл или папку, для которых нужно задать разрешения, выберите команду Свойства и откройте вкладку Безопасность.2) Нажмите кнопку Изменить разрешения и выполните одно из следующих действий: 2.1) Чтобы изменить разрешения для существующей группы или пользователя, выберите имя этой группы или пользователя и нажмите кнопку Изменить. 2.1.1) Установите необходимые Вам флажки Разрешить или Запретить напротив каждого разрешения и нажмите кнопку ОК, а затем кнопку Применить. 2.2) Чтобы изменить разрешения для группы или пользователя, которого нет в списке Элементы разрешений, нажмите кнопку Добавить. 2.2.1) Если необходимо изменить разрешения для службы TrustedInstaller, в качестве имени объекта в поле Введите имена выбираемых объектов (примеры) введите:
NT SERVICE\TrustedInstaller и нажмите кнопку ОК.
Далее рассказывается как можно изменить разрешения или сменить
владельца, используя командную строку запущенную от имени
администратора.
icacls папка\файл /setowner Пользователь параметры Примеры: icacls "C:\Test\file.exe" /setowner Administrtator /C /L /Q icacls "C:\Test\file.exe" /setowner "NT SERVICE\TrustedInstaller" /C /L /Q icacls "C:\Test\*" /setowner система /T /C /L /Q icacls "C:\Test" /setowner Nizaury /T /C /L /Q Параметры: /T - операция выполняется для всех соответствующих файлов и каталогов, расположенных в указанных в имени каталогах.
Изменение разрешений для файла (папки), используя командную строку. icacls папка\файл /grant:r Пользователь:разрешение Разрешения: F - полный доступ
icacls "C:\Test\file.exe" /grant:r Nizaury:F icacls "C:\Test\file.exe" /grant:r Nizaury:M icacls "C:\Test" /grant:r Nizaury:F icacls "C:\Test" /grant:r Nizaury:RX /T Об остальных возможностях команды icacls Вы сможете узнать введя команду: icacls /? |
|
Если вы хотите ускорить процесс загрузки Windows 7, то вы можете
настроить автоматический вход в систему. Эта возможность создана для тех
ситуаций,
когда компьютером пользуется один человек. Настроив автоматический вход,
вам не нужно будет вводить пароль каждый раз, когда загружается ваша
операционная система.
Чтобы настроить автоматический вход в Windows 7, сделайте следующее: 1. Нажмите на клавиатуре Win+R (или пункт Выполнить в меню Пуск). 2. В появившемся окне введите "control userpasswords2” (без кавычек) и нажмите Enter. 3. В окне Учетные записи пользователей во вкладке Пользователи выделите свою учетную запись и уберите флажок с "Требовать ввод имени пользователя и пароля”. 4. Нажмите Принять. 5. В открывшемся окне Автоматический вход в систему будут три поля - Пользователь, Пароль и Подтверждение. Введите свой пароль в поле Пароль и еще раз - в поле Подтверждение и нажмите ОК. Всё. Со следующей перезагрузки системы вам больше не нужно будет вводить свой пароль. Вход в Windows будет происходить автоматически. (Возможен побочный эффект: после перезагрузки панель "Quick Launch" не сохраняется - после рестарта её нет.) |
|
Вариант 1. 1.1) Запустите оснастку Локальные пользователи и группы (Win+R -> lusrmgr.msc -> Ok)1.2) Включите встроенную гостевую учетную запись пользователя. Дважды щелкните на профиль Гость, уберите флажок с Отключить учетную запись и нажмите OK. 1.3) Откройте Панель управления\Все элементы панели управления\Учетные записи пользователей и нажимаете ссылку Управление другой учетной записью. При желании, можете поставить на свою учетную запись пароль. 1.4) Нажмите на учетную запись Гость, а затем нажмите на кнопку Включить. 1.5) Для перехода в гостевую учетную запись щелкните на стрелочке рядом с Завершение работы и выберите пункт Сменить пользователя. Обратный переход аналогично. Вариант 2. 2.1.1) Запустите оснастку Редактор локальной групповой политики (Win+R -> gpedit.msc -> Ok)2.1.2) В Административные шаблоны, дважды щелкните на элементе Все параметры 2.1.3) Отсортируйте элементы по-названию. 2.1.4) Включите необходимые Вам параметры начинающиеся со слов Запретить .... Для этого, дважды щелкните на необходимом элементе установите переключатель в значение Включить и нажмите Ок. Также в оснастке Редактор локальной групповой политики Вы можете осуществлять контроль за приложениями, на основе создаваемых Вами правил, разрешать или запрещать запуск затрагиваемых файлов, основываясь на их атрибутах. К примеру, можно создать правило, позволяющее запускать все приложения, подписанные конкретным издателем (например, Microsoft) или находящиеся по определеному пути (Например: C:\Program Files\Mozilla Firefox). Для этого Вам необходимо создать Исполняемые правила, используя мастер правил AppLocker. Для создания нового правила сделайте следующее: 2.2.1) Пройдите в Конфигурация компьютера -> Конфигурация Windows -> Параметры безопасности -> Политики управления приложениями -> AppLocker. 2.2.2) Нажмите на Исполняемые правила 2.2.3) В меню оснастки Редактор локальной групповой политики нажмите Действие и выберите пункт Создать новое правило..., также Вы можете щелкнуть правой кнопкой мыши в правой части окна и также выбрать из списка пункт Создать новое правило.... Вариант 3. 3) Воспользуйтесь программой Deep Freeze или аналогичной ей, данная программа позволяет заморозить текущее состояние системы. С её помощью можно сохранить текущую конфигурацию системы, к которой машина будет автоматически возвращаться после перезагрузки. При этом абсолютно не имеет значения что делает пользователь - устанавливает новые программы, удаляет системные файлы или работает в сети - после перезагрузки вы получите девственно чистую машину.Для отключения Deep Freeze надо нажать Ctrl+Shift+Alt+F6 и выбрать Boot Thawed, для удаления Deep Freeze сначала его надо отключить, а потом запустить установочный файл и выбрать Uninstall. |