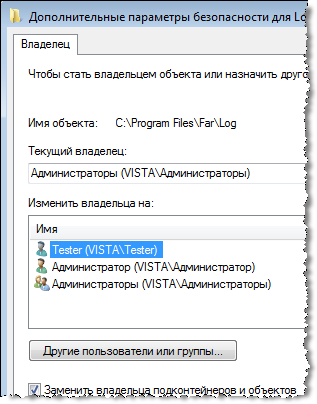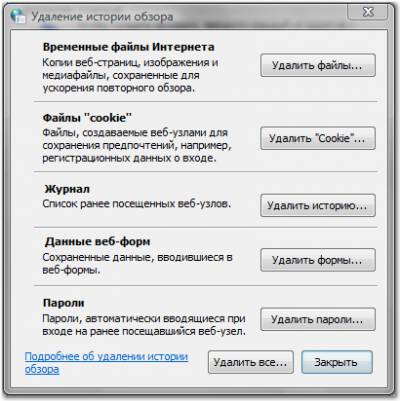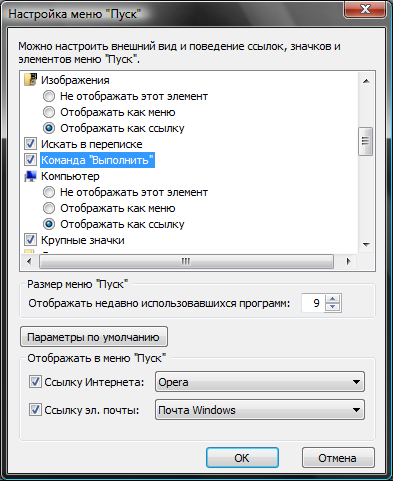| Главная » FAQ » FAQ Windows Vista | [ Добавить вопрос ] |
|
Минимальные требования: |
|
Windows Vista доступна в следующих изданиях:
Более детальную информацию обо всех возможностях каждого издания Windows Vista вы можете получить из документа Windows Vista Product Guide (11,9 Мб), который доступен на русском языке в формате pdf. В документе есть описание всех базовых функций и возможностей изданий Windows Vista. |
|
Индекс производительности Windows (WEI) помогает составить представление о
производительности ПК и упростить задачу покупки новых ПК, оборудования и
программного обеспечения. Это простая рейтинговая система цифровых оценок, которая позволяет выяснить, будет ли компьютер поддерживать ресурсоемкие компоненты Windows Vista, например новый интерфейс пользователя Windows Aero, работу с несколькими мониторами, телевидение высокой четкости и запись видеофильмов. Цифровые оценки также помогают подобрать подходящее программное обеспечение для ПК. Оценка индекса производительности Windows выполняется во время установки Windows Vista. Оценка рассчитывается по результатам выполнения тестов пяти критических компонентов оборудования. Для каждого компонента определяется оценка производительности в диапазоне от 1 до 5,9. Поскольку производительность ПК ограничивается самым медленным компонентом, итоговый результат или «общая оценка» определяется самой низшей из пяти оценок.Рейтинговая система может быть особенно полезна в следующих случаях. |
|
Windows Vista может перейти в режим ограниченной функциональности в любом из следующих случаев:
Windows Vista переходит в режим ограниченной функциональности версии с истекшим льготным периодом активации в следующих случаях. Розничная копия Windows Vista
Доступные действия Если Windows Vista работает в режиме ограниченной функциональности версии с истекшим льготным периодом активации, пользователь может выполнять следующие действия:
Недоступные действия Если Windows Vista работает в режиме ограниченной функциональности версии с истекшим периодом активации, пользователь не может выполнять следующие действия:
Режим ограниченной функциональности поддельной версии Windows Vista переходит в режим ограниченной функциональности неподлинной версии в следующих случаях:
Доступные действия Если Windows Vista работает в режиме ограниченной функциональности неподлинной версии, пользователь может выполнять следующие действия:
Если система Windows Vista работает в режиме ограниченной функциональности поддельной версии, пользователь не может выполнять следующие действия:
|
|
В первую очередь необходимо учесть, что для использования 64-разрядной версии Windows Vista требуется компьютер с 64-разрядным процессором. Кроме того, для устройств компьютера также требуются 64-разрядные драйверы и драйверы для 32-разрядной платформы не могут быть установлены. Основные различия между 32-разрядными и 64-разрядными версиями Windows Vista заключаются в обращении к памяти, управлении памятью, а также в уровне безопасности. В 64-разрядных версиях Windows Vista доступны описанные ниже средства обеспечения безопасности.
Одним из основных преимуществ использования 64-разрядной версии Windows Vista является возможность доступа к физической памяти (ОЗУ) за пределами 4 ГБ. Возможность обращения к этой области физической памяти в 32-разрядных версиях Windows Vista отсутствует. В зависимости от установленной версии Windows Vista ее 64-разрядная версия поддерживает от 1 до более чем 128 ГБ ОЗУ. Возможность обращения к большему количеству физической памяти позволяет Windows Vista сократить время копирования процессов в физическую память и из нее. Поэтому Windows Vista может управлять процессами более эффективно. Эта возможность управления памятью повышает общую производительность Windows Vista. Преимущества установки 64-разрядной версии операционной системы Windows Vista.
Что следует учесть при установке 64-разрядной версии операционной системы Windows Vista
Основные различия между 32-разрядными и 64-разрядными версиями Windows Vista
|
|
Вы можете установить Windows Vista без ввода ключа продукта. Windows совершенно корректно будет установлена и после установки вам будет доступен основной функционал ОС. В течение 30 дней фактически вы можете работать без ключа продукта и активации. По истечении этого срока система перейдет в режим ограниченной функциональности* и вам будет предложено ввести ключ продукта, который соответствует изданию приобретенной вами системы и пройти процедуру активации.
|
|
Отключение проверки подписи драйверов в Window Vista x64 реализовано в виде отдельного варианта загрузки системы, как и безопасный режим вариант "Отключение обязательной проверки подписи драйверов" доступен в меню по F8 при загрузке системы. |
|
Вы можете использовать утилиту Bootrec.exe в среде восстановления
Windows (Windows RE) для устранения неполадок и восстановления следующих частей
Windows Vista: bcdedit /export C:\BCD_Backup ren c:\boot\bcd bcd.old bootrec /RebuildBcd |
|
В случае, если установка Windows Vista производилась без предварительного
форматирования раздела и была новой установкой, а не обновлением предыдущей
версии Windows, все данные предыдущей системы были автоматически сохранены в
каталоге Windows.OLD, в этот каталог были помещены: C: cd\ ren Windows Windows.Vista ren "Program Files" "Program Files.Vista"4. Удалите ссылку к каталогу Documents and Settings При чистой установке Windows Vista каталог Documents and Settings остается пустым. Для удаления с него ссылки воспользуйтесь следующей командой: rd "Document and Settings"После использования этой команды вы можете получить сообщение об ошибке, сообщающее, что папка не пуста. Если вы получили такое сообщение, следовательно в каталоге есть данные и на нее нет ссылки с другого каталога Сохраните содержимое этого каталога на другой раздел диска или переименуйте его используя команду ren. 5. Скопируйте или перенесите данные из каталога Windows.OLD в корень раздела. • Если свободного места на системном разделе достаточно для копирования воспользуйтесь следующей командой: xcopy /s /h c:\windows.old\*.* c:\• Если свободного места недостаточно для копирования выполните последовательно следующие команды move /y c:\windows.old\windows c:\ move /y "c:\windows.old\program files" c:\ move /y "c:\windows.old\documents and settings" c:\ move /y c:\windows.old\users c:\6. Восстановите загрузочный сектор предыдущей версии Windows одной из следующих команд (в зависимости от того какая версия Windows была установлена ранее): • Если предыдущей установленной системой была Windows XP или Microsoft Windows 2000 воспользуйтесь командой E:\boot\bootsect /nt52 c:• Если предыдущей установленной системой была Windows Vista воспользуйтесь командой E:\boot\bootsect /nt60 c:В командах буквой E обозначен СD/DVD-привод, а диск C является системным 7. Выйдите из режима командной строки и перезагрузите компьютер. |
|
Такая ситуация может возникать при загрузке компьютера с установочного диска
Windows Vista X:\startup.exeГде X - это буква вашего CD/DVD-привода. В диалоговом окне установки выберите пункт Обновление. |
|
После установки Windows Vista на компьютер с ранее установленной Windows XP при загрузке Windows XP вы можете получить следующее сообщение об ошибке: Windows could not start because the following file is missing or corrupt:Это могло произойти по причине недостаточного свободного места на диске где установлена Windows XP во время установки Windows Vista В таком случае программа установки Windows Vista создает новый раздел в неразмеченной области диска. В связи с тем, что новый раздел создается перед разделом с установленной Windows XP, запись в файле Boot.ini не соответствует фактическому расположению раздела с Windows XP. Рассмотрим следующую ситуацию: • На вашем диске (disk 0) есть неразмеченная область перед разделом с Windows XP. • В файле Boot.ini указана запись для загрузки Windows XP такого вида: disk(0)partition(1). • Программой установки Windows Vista был создан раздел в неразмеченной области диска. В этом случае файлы, необходимые для загрузки Windows XP, теперь располагаются на втором разделе диска, то есть disk(0)partition(2), однако запись в файле Boot.ini по прежнему указывает на первый раздел (disk(0)partition(1)) и, следовательно, Windows XP не может быть загружена. Для решения проблемы необходимо отредактировать запись в файле Boot.ini указав корректную точку расположения загрузочных файлов Windows XP.
|
|
Более ранние версии Windows используют BOOT.INI для разделенной загрузки
операционных систем, Windows XP использует загрузчик NTLDR. В Windows Vista он
был изменен и теперь Winload.exe является загрузчиком операционных
систем. Загрузчик взаимодействует с Windows Boot Manager (Bootmgr.exe). Windows
Boot Manager считывает Boot Configuration Data операционной системы и отображает
список. Boot Configuration Data заменяет BOOT.INI, который использовался в
предыдущих версиях Windows. Boot Configuration Data хранится в файле данных в
C:\Boot\BCD и эти настройки можно изменить с помощью утилиты командной
строки bcedit.exe или используя WMI скрипты.
• Ntldr • Boot.ini • NTDetect.com В системе Windows XP эти файлы расположены на системном разделе, который помечен как "активный". По умолчанию эти файлы в Windows XP являются скрытыми системными файлами. Эти файлы можно заменить с помощью консоли восстановления, в ином случае запустить операционную систему можно с помощью загрузочного диска Windows NT. Система Windows Vista не использует эти три файла. Создание конфигурации с поддержкой нескольких операционных систем, включающей Windows Vista Чтобы создать работоспособную конфигурацию с поддержкой нескольких операционных систем, сначала установите самую старую версию операционной системы Windows. Затем установите более новые версии в порядке возрастания. Каждая новая версия системы Windows сохраняет обратную совместимость для запуска более ранних версий Windows. Чтобы создать конфигурацию с поддержкой нескольких операционных систем, включающую систему Windows Vista, необходимо иметь отдельный раздел для каждой устанавливаемой более ранней версии Windows. Следуйте указанным ниже общим рекомендациям.
|
|
Удаление записи загрузки системы Windows Vista из конфигурации с двойной
загрузкой
Внимание! Раздел, на котором установлена система Windows Vista, можно удалить только в том случае, если этот раздел не является активным. Например, возможна следующая ситуация:
В случае, если нет возможности удалить раздел где была установлена Windows Vista вы можете удалить файлы и папки Vista с диска, загрузившись в другую ОС (например Windows XP). Некоторые файлы и папки будет невозможно удалить, так как файловая система хранит информацию о разрешениях. Для того, чтобы компенсировать отсутствие разрешений на файлы и папки необходимо переназначить владельца этих объектов, сделать это можно следующим образом.
Для того, чтобы изменить разрешения на доступ к файлам и папкам, которые расположены в текущей папке, выполните следующие действия. Примечание. Необходимо войти в систему с помощью учетной записи, обладающей полномочиями администратора.
Смена владельца объектов с помощью утилиты командной строки cacls Примеры команд, которые можно применить для изменения cacls "X:\Documents and Settings" /T /E /G Администратор:FВ результате выполнения команды пользователю Администратор будет предоставлен полный доступ к папке Documents and Settings. cacls "X:\Documents and Settings" /E /R АдминистраторВ результате выполнения команды полномочия указанного пользователя будут аннулированы. Примечание. В командах буквой X обозначен диск на котором находятся целевые файлы и папки Синтаксис команды cacls: CACLS имяФайла [/T] [/E] [/C] [/G имя:доступ] [/R имя [...]] [/P имя:доступ [...]] [/D имя [...]] имяФайла Вывод таблиц управления доступом. /T Замена таблиц управления доступом для указанных файлов в текущем каталоге и всех подкаталогах. /E Изменение таблицы управления доступом вместо ее замены. /C Продолжение при ошибках отказа в доступе. /G имя:доступ Определение разрешений для указанных пользователей. "доступ": R Чтение W Запись C Изменение (запись) F Полный доступ /R имя Отзыв разрешений для пользователя (только вместе с /E). /P имя:доступ Замена разрешений для указанного пользователя. "доступ": N Отсутствует R Чтение W Запись C Изменение (запись) F Полный доступ /D имя Запрет на доступ для указанного пользователя. На компьютере под управлением Windows Vista вы можете использовать утилиту командной строки ICACLS, которая выполняет функции Cacls и наделена множеством дополнительных возможностей. Параметры применения ICACLS: ICACLS name /save ACL-файл [/T] [/C] [/L] [/Q] сохранить ACL для всех соответствующих имен в ACL-файле для последующего использования с командой /restore. ICACLS directory [/substitute SidOld SidNew [...]] /restore ACL-файл [/C] [/L] [/Q] применяет сохраненные ACL к файлам в папке. ICACLS name /setowner пользователь [/T] [/C] [/L] [/Q] изменяет владельца всех соответствующих имен. ICACLS name /findsid Sid [/T] [/C] [/L] [/Q] находит все соответствующие имена, которые включают в себя ACL, явно содержащие этот Sid. ICACLS name /verify [/T] [/C] [/L] [/Q] находит все файлы, чьи ACL не являются каноническими или длина которых не соответствует количеству ACE. ICACLS имя /reset [/T] [/C] [/L] [/Q] заменяет ACL унаследованными по умолчанию ACL для всех соответствующих файлов ICACLS имя [/grant[:r] Sid:perm[...]] [/deny Sid:perm [...]] [/remove[:g|:d]] Sid[...]] [/T] [/C] [/L] [/Q] [/setintegritylevel Level:policy[...]] /grant[:r] Sid:perm предоставляет указанному пользователю права доступа. Если используется :r, разрешения заменяют любые ранее предоставленные явные разрешения. Если :r не используется, разрешения добавляются к любым ранее предоставленным явным разрешениям. /deny Sid:perm явно отклоняет права доступа для указанного пользователя. ACE явного отклонения добавляется для заявленных разрешений, и любое явное предоставление этих же разрешений удаляется. /remove[:[g|d]] Sid удаляет все вхождения Sid в ACL. C :g, удаляет все вхождения предоставленных прав в этом Sid. C :d, удаляет все вхождения отклоненных прав в этом Sid. /setintegritylevel [(CI)(OI)]Level явно задает ACE уровня целостности для всех соответствующих файлов. Уровень может принимать одно из следующих значений: L[ow] - низкий M[edium] - средний H[igh] - высокий Параметры наследования для ACE целостности могут предшествовать уровню и применяются только к папкам. Примечание. Sid могут быть представлены либо в числовой форме, либо в форме понятного имени. Если задана числовая форма, то добавьте a * в начало SID. /T означает, что это действие выполняется над всеми соответствующими файлами и папками ниже уровня папок, указанных в имени. /C указывает, что это действие будет продолжено при всех ошибках файла. Однако сообщения об ошибках будут выводиться на экран. /L означает, что это действие выполняется над самой символической ссылкой, а не над ее целью. /Q означает, что команда ICACLS подавляет сообщения об успешном выполнении ICACLS сохраняет канонический порядок записей ACE: Явные отклонения Явные предоставления Унаследованные отклонения Унаследованные предоставления perm - это маска разрешения, она может быть указана в одной из двух форм: последовательность простых прав: F - полный доступ M - доступ на изменение RX - доступ на чтение и выполнение R - доступ только на чтение W - доступ только на запись в скобках список определенных прав, разделенных запятыми: D - удаление RC - чтение WDAC - запись DAC WO - смена владельца S - синхронизация AS - доступ к безопасности системы MA - максимально возможный GR - общее чтение GW - общая запись GE - общее выполнение GA - все общие RD - чтение данных, перечисление содержимого папки WD - запись данных, создание файлов AD - добавление данных, создание папок REA - чтение дополнительных атрибутов WEA - запись дополнительных атрибутов X - выполнение файлов, обзор папок DC - удаление вложенных папок и файлов RA - чтение атрибутов WA - запись атрибутов права наследования могут предшествовать любой форме и применяются только к папкам: (OI) - наследуют объекты (CI) - наследуют контейнеры (IO) - только наследование (NP) - не распространять наследование Примеры: icacls c:\windows\* /save Acl-файл /T - в Acl-файле будут сохранены ACL для всех файлов в папке c:\windows и вложенных папках. icacls c:\windows\ /restore Acl-файл - будут восстановлены Acl для всех файлов из Acl-файла, которые существуют в папке c:\windows и вложенных папках icacls-файл /grant Администратор:(D,WDAC) - пользователю Администратор будут предоставлены разрешения на удаление и запись DAC для файла icacls файл /grant *S-1-1-0:(D,WDAC) - пользователю, определенному по sid S-1-1-0, будут предоставлены разрешения на удаление и запись DAC для файла |
|
Для включения классического окна входа в систему, в котором можно ввести имя
пользователя и пароль, выполните следующие действия: domainname\usernameЕсли вам необходимо выполнить вход в систему с локальным пользователем, то имя пользователя вводите следующим образом: .\local_username |
|
В Windows Vista может наблюдаться следующие симптомы: powercfg /hibernate on
powercfg /a
|
|
Отключить всплывающие подсказки можно используя редактор групповой
политики. |
|
В Windows Vista есть удобная возможность помечать для выделения фалы и папки
с использованием флажков (чекбоксов). Это удобнее чем выделять объекты удерживая
Ctrl, но эта функция отключена по умолчанию. Для ее включения проделайте
следующее: |
|
Откройте Панель управления, выберите Электропитание и нажмите Изменение параметров плана и далее Изменить дополнительные параметры питания - Кнопки питания и крышка - выберите нужное действие. |
|
Для того чтобы скрыть учетную запись в экране приветствия необходимо в
реестре, в разделе HKEY_LOCAL_MACHINE\SOFTWARE\Microsoft\Windows
NT\CurrentVersion\Winlogon создать подраздел с именем
SpecialAccounts, а в нем еще один с именем UserList. Windows Registry Editor Version 5.00 Учтите, что вместе со скрытием учетной записи в экране приветствия также эта учетная запись будет скрыта и из апплета "Учетные записи пользователей" в Панели управления. Конечно управлять учетной записью (настраивать) вы сможете из оснастки "Локальные пользователи и группы", которую можно открыть через Пуск - Выполнить - lusrmgr.msc, а так же в классическом управлении учетными записями пользователей: Пуск - Выполнить - control userpasswords2 |
|
В Windows Vista встроенная учетная запись Администратор отключена по умолчанию,
исключением может быть только если при переходе с Windows XP система Windows
Vista определяет, что встроенная учетная запись администратора является активной
учетной записью локального администратора. В этом случае Windows Vista оставляет
встроенную учетную запись администратора включенной. net user Администратор /active:yesВ системе с английской локализацией встроенная учетная запись администратора называется Administrator, поэтому команда будет выглядеть так: net user Administrator /active:yes Команду необходимо выполнять в командной строке с повышенными правами пользователя. Для этого нажмите кнопку Пуск, выберите пункт Стандартные, щелкните правой кнопкой мыши ярлык командной строки и выберите пункт Запуск от имени администратора. |
|
Если вам не нравится новое меню завершения работы в Windows Vista, вы можете
создать ярлыки для выполнения всех пунктов диалогового окна завершения работы
системы. Если эти ярлыки разместить на панели быстрого запуска, то выключение
компьютера, перезагрузку или смену пользователя вы сможете инициализировать
одним нажатием клавиши мыши.
|
|
Основная масса пользователей не используют клавишу Caps Lock по назначению, по
крайней мере это относится к адекватным интернет пользователям HKEY_LOCAL_MACHINE\SYSTEM\CurrentControlSet\Control\Keyboard LayoutПодробнее о переназначении клавиш вы можете узнать на этой странице: Keyboard Scan Codes Ниже представлены твики реестра для переназначения и отключения клавиши Caps Lock. Клавиша Caps Lock будет выполнять действие клавиши Ctrl Windows Registry Editor Version 5.00 Клавиша Caps Lock будет выполнять действие клавиши Shift Windows Registry Editor Version 5.00 Отключает Caps Lock и переназначает действие клавиши Scroll Lock на выполнение Caps Lock Windows Registry Editor Version 5.00 Отключает клавишу Caps Lock Windows Registry Editor Version 5.00 Отменяет все предыдущие переназначения клавиш Windows Registry Editor Version 5.00 Вы можете загрузить архив по этой ссылке (локально, доступ в интернет не нужен), который содержит следующие файлы реестра:
|
|
Дисковое пространство, резервируемое для нужд функции восстановления системы
довольно легко настраивалось в Windows XP, это можно было сделать как
посредством пользовательского интерфейса (в настройках восстановления системы)
так и через
реестр. Но в Windows Vista, к сожалению, нет возможности регулировать эту
опцию ни одним из доступных в Windows XP способов. Windows Vista по умолчанию
резервирует до 15% дискового пространства от общего объема раздела или до 30% от
свободного места на разделе при условии, что свободного места меньше чем 15% от
общего объема раздела. Это пространство резервируется для нужд службы (функции)
теневого копирования, на основе которой и работает функция
восстановления системы.
В результате ее выполнения мы увидим сколько используется и сколько доступно места на каждом из разделов где включено восстановление системы.
В большинстве случаев изменять размеры резервируемого пространства в принципе нет необходимости, при теперешних объемах HDD экономить пару десятков мегабайт как-то не серьезно, но если вдруг вам крайне необходимо это сделать, то такую возможность предоставляет vssadmin. Итак, для изменения максимального дискового пространства, которое будет использоваться для создания теневых копий и точек восстановления воспользуемся следующей командой
Обратите внимание, что значение параметра MaxSizeSpec должно быть не меньше 300MB. Значение этого параметра поддерживает такие суффиксы: KB, MB, GB, TB, PB и EB. Если суффикс не будет определен, то автоматически он определяется в байтах. Примеры Определить доступное дисковое пространство для теневых копий на диске С: в размере 2 ГБ
Определить доступное дисковое пространство для теневых копий на диске С: в размере 700 МБ
В результате выполнения команд вы должны получить следующее уведомление |
|
В последнее время все больше пользователей переходят на Vista и многие желают
переместить пользовательские папки, чтоб они лежали не так "глубоко". Речь о
папках Документы, Изображения, Музыка и т.д.
|
|
Уже не раз сталкивался с вопросами о том как же убрать ассоциирование
определенных типов файлов с определенными программами. Как правило это
необходимо когда ошибочно устанавливается параметр "Использовать выбранную
программу для всех файлов такого типа" в диалоговом окне "Открыть с помощью".
Или это может понадобиться в случае если при не корректном удалении программы
остаются ассоциации с файлами на нее. |
|
В Windows Vista появилась возможность расширенной настройки групповых политик
относительно использования устройств, подключаемых через USB.
Теперь при попытке установить устройство, идентификатор которого не указан в первом параметре пользователю будет показано соответствующее сообщение.
|
|
До появления Windows Vista задаваемые групповыми политиками значения реестра
устанавливались с помощью файлов ADM со сложным собственным синтаксисом.
Чтобы управлять дополнительными значениями реестра, не входящими в комплект
поставки стандартных файлов ADM от Microsoft, необходимо было изучать этот
синтаксис и создавать пользовательские файлы ADM. Кроме того, файлы ADM
хранились вместе с каждым объектом групповой политики (GPO) в среде Active
Directory® и каждый из этих объектов GPO вместе с сопутствующими файлами ADM
реплицировались на все контроллеры домена в данном домене.
Заключение Новый формат файлов ADMX в Windows Vista является однозначным улучшением по сравнению с файлами ADM, применявшимися в предыдущих версиях Windows. Использование в этих файлах XML облегчает поддержку редактирования и поиска. Перемещение строк с текстом на конкретном языке в отдельные файлы обеспечивает бесшовное редактирование групповых политик, а применение центрального хранилища устраняет необходимость в хранении и обновлении всех объектов GPO с копиями файлов ADM. |
|
В выпусках Windows Vista Home Basic, Home Premium и Starter отсутствуют оснастки
локальной (secpol.msc) и групповой (gpedit.msc) политик. Эти оснастки доступны
только в выпусках Windows Vista Business, Ultimate и Enterprise. |
|
Нередко возникает необходимость получения разрешений на папку или файл. В тех
случаях, когда разрешения отсутствуют, это можно компенсировать, сменив
владельца папки или файла и взяв владение на себя. Windows Registry Editor Version 5.00Для удаления этого пункта меню можете использовать следующий твик реестра: Windows Registry Editor Version 5.00 |
|
Отключить и включить контроль учетных записей в Windows Vista можно, используя
панель управления, как описано здесь. Однако
можно и ускорить процесс, если использовать возможности командной строки, что
позволит настроить UAC быстрее. cmd.exe /k %windir%\System32\reg.exe ADD HKLM\SOFTWARE\Microsoft\Windows\CurrentVersion\Policies\System /v EnableLUA /t REG_DWORD /d 0 /f Команда для включения UAC cmd.exe /k %windir%\System32\reg.exe ADD HKLM\SOFTWARE\Microsoft\Windows\CurrentVersion\Policies\System /v EnableLUA /t REG_DWORD /d 1 /f Для вступления в силу изменений, которые производят эти команды, необходима перезагрузка компьютера. |
|
По умолчанию при выполнении WHS скриптов запрос на повышение прав не происходит и поэтому при включенном контроле учетных записей скрипты не выполняются. В качестве решения можно добавить в контекстное меню WHS скриптов пункт "Запуск от имени администратора", который позволит выполнять их корректно. Для этого вам потребуется скачать архив elevateWHSScript.zip и распаковать его в отдельную папку. В архиве два файла, один из которых ElevateWSHScript.inf - нажмите на нем правую клавишу мыши и выберите в контекстном меню пункт "Установить". После выполнения установки в контекстном меню скриптов появится пункт "Запуск от имени администратора", а в оснастке "Программы и компоненты" добавится запись для удаления - "Повышение прав для WHS скриптов". |
|
Откройте Панель управления, выберите Учетные записи пользователей
и нажмите ссылку "Включение и отключение контроля учетных записей" |
|
Как уже упоминалось в предыдущем вопросе, отключать UAC
не рекомендуется по причине резкого снижения уровня безопасности системы в связи
с его отключением.
Примечание. Помните, что такой сценарий должен использоваться только в средах с максимальными ограничениями. |
|
Откройте редактор реестра и перейдите в раздел
HKEY_CURRENT_USER\Software\Microsoft\Windows\CurrentVersion\Policies\Explorer |
|
Политика, запрещающая пользователю изменять путь к папке "Мои документы"
изменена в Windows Vista.
|
|
Для запуска командной строки (cmd.exe) сделайте следующее:
|
|
При запуске команд из cmd, которые изменяют настройки системы или системных
приложений могут потребоваться привилегии встроенной административной учетной
записи, иначе команды могут не отрабатываться. Некоторые приложения, которые
требуют доступа на запись к реестру или к системным папкам, также из-за этого
могут работать некорректно или могут работать с ошибками. Это относится и к
играм. |
|
При выборе пункта "Запуск от имени администратора" в контекстном меню исполняемых файлов обычно происходит выполнение файла от имени встроенной учетной записи Администратор с запросом подтверждения действия. Для того чтобы был выбор учетной записи от имени которой вы хотите произвести выполнение файла необходимо изменить значение двух параметров политики безопасности в редакторе групповой политики (gpedit.msc):
Эти параметры располагаются по следующему пути: Конфигурация компьютера -
Конфигурация Windows - Параметры безопасности - Локальные политики - Параметры
безопасности |
|
Проблема может быть связана с тем, что при обновлении не были получены все
разрешения на такие папки и файлы и владелец этих объектов не был
обновлен.
Чтобы сменить владельца файла или папки
Передать права владения можно двумя способами
Параметры применения ICACLS: Примеры использования ICACLS: icacls c:\windows\* /save Acl-файл /Tв Acl-файле будут сохранены ACL для всех файлов в папке c:\windows и вложенных папках. icacls c:\windows\ /restore Acl-файлбудут восстановлены Acl для всех файлов из Acl-файла, которые существуют в папке c:\windows и вложенных папках icacls-файл /grant Администратор:(D,WDAC)пользователю Администратор будут предоставлены разрешения на удаление и запись DAC для файла icacls файл /grant *S-1-1-0:(D,WDAC)пользователю, определенному по sid S-1-1-0, будут предоставлены разрешения на удаление и запись DAC для файла |
|
Internet Explorer 7 поддерживает следующие параметры запуска из командной
строки:
|
|
Когда в системе Windows Vista конфигурация IP-адресов изменяется с
альтернативной на статическую, оба IP-адреса — альтернативный и статический —
остаются в сетевом интерфейсе.
|
|
Для обеспечения безопасности беспроводной сети используются проверка
подлинности и шифрование. С помощью проверки подлинности контролируется доступ к
беспроводной сети. Шифрование не позволяет злоумышленникам определять содержимое
кадров данных, передающихся по беспроводной сети. |
|
Проблема может быть вызвана Средством автоматической настройки TCP
|
|
Когда есть необходимость время от времени изменять параметры сетевых подключений, то проходить весь путь от Центра управления сетями и общим доступом не всегда удобно и быстро, поэтому вам может пригодиться ярлык на рабочем столе или в панели быстрого запуска для быстрого перехода в оснастку "Сетевые подключения" Для создания такого ярлыка выполните следующие действия:
|
|
Для устранения проблемы выполните следующие действия. Откройте Панель управления и откройте оснастку "Свойства обозревателя", перейдите на вкладку "Безопасность", выберите "Надежные узлы", нажмите кнопку "Узлы". В открывшемся окне снимите отметку с параметра "Для всех узлов этой зоны требуется проверка (https)" и добавьте следующие узлы:
net stop wuauserv regsvr32 wuapi.dll regsvr32 wuaueng.dll regsvr32 wups.dll regsvr32 wups2.dll regsvr32 wuwebv.dll regsvr32 wucltux.dll regsvr32 wudriver.dll net start wuauserv Проверьте содержимое файла hosts, который находится в папке Remove
C:\Windows\system32\drivers\etc\ Дополнительно смотрите в таблице Windows Update Error Codes, а также в Microsofts Windows Update Solution Center |
|
Когда вы работаете с командной строкой, запущенной от имени администратора вы можете
столкнуться с трудностями при доступе к подключенным сетевым дискам и папкам.
Например при попытке доступа к сетевому диску вам радостно сообщат, что такой
путь не найден :)
Решение, указанное в той же статье заключается в изменении одного параметра
реестра, позволяющего системе предоставлять общий сетевой доступ с маркером
фильтрованного доступа и маркером полного доступа администратора участнику
группы "Администраторы". После настройки этого параметра локальный администратор
безопасности проверяет наличие еще одного маркера доступа, связанного с текущим
сеансом пользователя, если сетевой ресурс сопоставлен с маркером доступа. Если
локальный администратор безопасности обнаруживает связанный маркер доступа, он
добавляет сетевой ресурс к связанному расположению.
Внесения изменений и перезагрузки получаем сосем другую картину Упростить редактирование реестра можете готовыми reg-файлами для применения этой настройки (enablelinkedconnections.reg) и для ее отмены (disablelinkedconnections.reg), оба файла найдете в архиве linkedconnections.zip Статья базы знаний MS: При включенном контроле учетных записей пользователей в Windows Vista доступ программ к некоторым сетевым ресурсам ограничивается |
|
В Windows Vista меню Пуск претерпело некоторые изменения и теперь
в нем появилась строка поиска, которая по совместительству может заменить и
пункт Выполнить. |
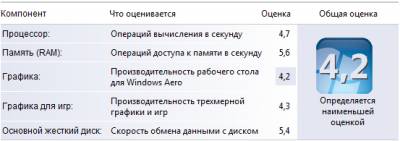







 Вместе с тем, расположение этой клавиши иногда
доставляет неудобства, поскольку ее легко случайно нажать. Предлагаю вам способ
отключения этой клавиши гораздо более гуманный, чем удаление ее с клавиатуры при
помощи отвертки.
Вместе с тем, расположение этой клавиши иногда
доставляет неудобства, поскольку ее легко случайно нажать. Предлагаю вам способ
отключения этой клавиши гораздо более гуманный, чем удаление ее с клавиатуры при
помощи отвертки.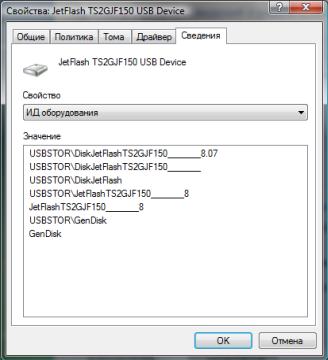

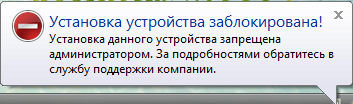
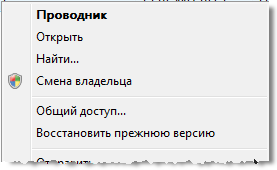
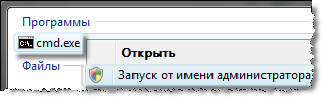
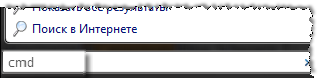

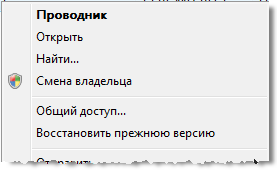

 Если вводятся действительные
учетные данные, операция будет продолжена с применимыми привилегиями.
Если вводятся действительные
учетные данные, операция будет продолжена с применимыми привилегиями.