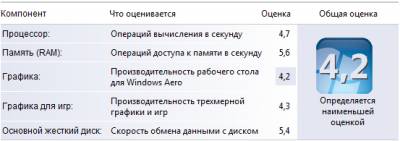| Главная » FAQ | [ Добавить вопрос ] |
|
В свойствах ярлыка проводника объект запуска напишите "%SystemRoot%\explorer.exe
/e,c:" (без кавычек), тогда будет открываться диск С |
|
В реестре в ветке HKEY_CURRENT_USER\Control Panel\Desktop Параметр MenuShowDelay. значение по умолчанию 400, но можно выставить удобное для вас |
|
Способ 1
|
|
Такая надпись могла появиться после установки бета-версии какого-либо продукта
Microsoft, например Windows Media Player.
|
|
Для обеспечения безопасности в Windows XP SP1 и Windows XP SP2 отключена
возможность просмотра эскизов для следующих типов файлов: regsvr32 %systemroot%\system32\shimgvw.dllи нажмите ОК |
|
Вероятнее всего в системе не зарегистрирована библиотека
shmedia.dll. regsvr32 %systemroot%\system32\shmedia.dllи нажмите ОК |
|
Проблема
Примечание. Данная проблема возникает, даже если в области
Дополнительные параметры на вкладке Вид компонента панели управления Свойства
папки установлен флажок Помнить параметры отображения каждой папки. Перейти к
началу страницы HKEY_CURRENT_USER\Software\Microsoft\Windows\Shell\Bags HKEY_CURRENT_USER\Software\Microsoft\Windows\ShellNoRoam\Bags Решение Для решения проблемы создайте параметр BagMRU Size типа DWORD в обоих приведенных ниже разделах реестра и установите для этих параметров значения, соответствующие числу папок, параметры отображения которых необходимо сохранять. Например, чтобы система сохраняла настройки для 5000 локальных папок и 5000 сетевых папок, укажите для обоих параметров значение 5000. Новый параметр необходимо создать в следующих разделах реестра: HKEY_CURRENT_USER\Software\Microsoft\Windows\Shell HKEY_CURRENT_USER\Software\Microsoft\Windows\ShellNoRoamВнимание! При указании значения параметра BagMRU Size следует учитывать конфигурацию системы. С увеличением значения параметра BagMRU Size увеличивается объем данных, сохраняемых в реестре. Если используются перемещаемые профили пользователей, то при завершении сеанса работы данные реестра копируются на сервер, а при входе пользователя в систему – обратно на компьютер. Таким образом, при увеличении значения параметра BagMRU Size для перемещаемых пользовательских профилей могут возникнуть проблемы с быстродействием. Выполните следующие действия:
Дополнительная информация |
|
Создайте пользователя, установите фон рабочего стола, настройте внешний вид
рабочего стола |
|
|
Для добавления пункта Дефрагментация в контекстное меню дисков скачайте и
запустите этот скрипт: context_defrag.vbs |
|
Для восстановления панелей инструментов скачайте и запустите этот файл: ToolbarRepair.Exe |
|
Windows Registry Editor Version 5.00 |
|
[HKEY_CURRENT_USER\Control Panel\Desktop\WindowMetrics] |
|
Пуск - Выполнить - regsvr32 /u cabview.dll |
|
Значения отображаемые в контекстном меню логических дисков указаны в
реестре |
|
Для восстановления значений по умолчанию в реестре для панели задач и меню Пуск
воспользуйтесь одним из способов. Set WSHShell = WScript.CreateObject("WScript.Shell")
Message = "To work correctly, the script will close" & vbCR
Message = Message & "and restart the Windows Explorer shell." & vbCR
Message = Message & "This will not harm your system." & vbCR & vbCR
Message = Message & "Continue?"
X = MsgBox(Message, vbYesNo, "Notice")
If X = 6 Then
On Error Resume Next
WshShell.RegDelete "HKCU\Software\Microsoft\Windows\CurrentVersion\Explorer\StuckRects2\"
WshShell.RegDelete "HKCU\Software\Microsoft\Windows\CurrentVersion\Explorer\StreamMRU\"
WshShell.RegDelete "HKCU\Software\Microsoft\Windows\CurrentVersion\Explorer\Streams\Desktop\"
WshShell.RegDelete "HKCU\Software\Microsoft\Internet Explorer\Explorer Bars\{32683183-48a0-441b-a342-7c2a440a9478}\BarSize"
P1 = "HKCU\Software\Microsoft\Windows\CurrentVersion\Policies\Explorer\"
WshShell.RegWrite p1 & "NoBandCustomize", 0, "REG_DWORD"
WshShell.RegWrite p1 & "NoMovingBands", 0, "REG_DWORD"
WshShell.RegWrite p1 & "NoCloseDragDropBands", 0, "REG_DWORD"
WshShell.RegWrite p1 & "NoSetTaskbar", 0, "REG_DWORD"
WshShell.RegWrite p1 & "NoToolbarsOnTaskbar", 0, "REG_DWORD"
WshShell.RegWrite p1 & "NoSaveSettings",0,"REG_DWORD"
WshShell.RegWrite p1 & "NoToolbarsOnTaskbar", 0, "REG_DWORD"
WshShell.RegWrite p1 & "NoSetTaskbar",0,"REG_DWORD"
WshShell.RegWrite p1 & "NoActiveDesktop",0,"REG_DWORD"
WshShell.RegWrite p1 & "ClassicShell",0,"REG_DWORD"
p1 = "HKCU\Software\Microsoft\Windows\CurrentVersion\Group Policy Objects\LocalUser\Software\Microsoft\Windows\CurrentVersion\Policies\Explorer\"
WshShell.RegWrite p1 & "NoCloseDragDropBands", 0, "REG_DWORD"
WshShell.RegDelete p1 & "NoMovingBands"
p1 = "HKLM\Software\Microsoft\Windows NT\CurrentVersion\Winlogon\Shell"
WshShell.RegWrite p1, "explorer.exe", "REG_SZ"
p1 = "HKCU\Software\Microsoft\Internet Explorer\Explorer Bars\{32683183-48a0-441b-a342-7c2a440a9478}\"
WshShell.RegDelete p1 & "BarSize"
WshShell.RegWrite p1, "Media Band", "REG_SZ"
On Error Goto 0
For Each Process in GetObject("winmgmts:"). _
ExecQuery ("select * from Win32_Process where name='explorer.exe'")
Process.terminate(0)
Next
MsgBox "Finished." & vbcr & vbcr & "c Kelly Theriot and Doug Knox", 4096, "Done"
Else
MsgBox "No changes were made to your system." & vbcr & vbcr & "c Kelly Theriot and Doug Knox", 4096, "User Cancelled"
End If
Способ 2 - импортирование файла реестра.Скопируйте код в текстовый файл, сохраните его присвоив расширение *.reg, запустите и согласитесь с внесением изменений в реестр. Windows Registry Editor Version 5.00
[HKEY_LOCAL_MACHINE\SOFTWARE\Microsoft\Windows NT\CurrentVersion\Winlogon]
"Shell"="Explorer.exe"
[-HKEY_CURRENT_USER\Software\Microsoft\Windows\CurrentVersion\Explorer\StuckRects2]
[-HKEY_CURRENT_USER\Software\Microsoft\Windows\CurrentVersion\Explorer\Streams]
[-HKEY_CURRENT_USER\Software\Microsoft\Windows\CurrentVersion\Explorer\StreamsMRU]
[HKEY_CURRENT_USER\Software\Microsoft\Windows\CurrentVersion\Policies\Explorer]
"NoToolbarsOnTaskbar"=dword:00000000
[HKEY_CURRENT_USER\Software\Microsoft\Windows\CurrentVersion\Policies\Explorer]
"NoSetTaskbar"=dword:00000000
[HKEY_CURRENT_USER\Software\Microsoft\Windows\CurrentVersion\Policies\Explorer]
"NoSaveSettings"=dword:00000000
[HKEY_CURRENT_USER\Software\Microsoft\Windows\CurrentVersion\Policies\Explorer]
"NoActiveDesktop"=dword:00000000
[HKEY_CURRENT_USER\Software\Microsoft\Windows\CurrentVersion\Policies\Explorer]
"ClassicShell"=dword:00000000
[HKEY_CURRENT_USER\Software\Microsoft\Internet Explorer\Explorer Bars\{32683183-48a0-441b-a342-7c2a440a9478}]
@="Media Band"
"BarSize"=-
[HKEY_CURRENT_USER\Software\Microsoft\Windows\CurrentVersion\Policies\Explorer]
"NoBandCustomize"=dword:00000000
"NoMovingBands"=dword:00000000
"NoCloseDragDropBands"=dword:00000000
"NoSaveSettings"=dword:00000000
"NoSetTaskbar"=dword:00000000
"NoToolbarsOnTaskbar"=dword:00000000
[HKEY_CURRENT_USER\Software\Microsoft\Windows\CurrentVersion\Group Policy Objects\LocalUser\Software\Microsoft\Windows\CurrentVersion\Policies\Explorer]
"NoMovingBands"=dword:00000000
"NoCloseDragDropBands"=dword:00000000
"**del.NoMovingBands"=" "
[HKEY_CURRENT_USER\Software\Microsoft\Windows\CurrentVersion\Policies\Explorer]
"NoSaveSettings"=dword:00000000
[HKEY_CURRENT_USER\Software\Microsoft\Windows\CurrentVersion\Group Policy Objects\LocalUser\Software\Microsoft\Windows\CurrentVersion\Policies\Explorer]
"NoSaveSettings"=dword:00000000
[HKEY_CURRENT_USER\Software\Microsoft\Windows\CurrentVersion\Group Policy Objects\LocalUser\Software\Microsoft\Windows\CurrentVersion\Policies\Explorer]
"**del.NoSaveSettings"=" "
|
|
Для нормального отображения имен папок при использовании вида Эскизы сначала
поменяйте Вид на любой другой (например Список), затем удерживая Shift,
мышью поменяйте Вид обратно на Эскизы. |
|
Должна помочь утилита RivaTuner. В ней есть функция жесткого выставления
развертки в разных разрешениях монитора (разумеется только для Direct3D и
OpenGL) |
|
Мой компьютер -> нужный_диск -> Свойства -> Сервис -> Выполнить
проверку. Если установить "Автоматически исправлять системные ошибки" и
"Проверять и восстанавливать поврежденные сектора" то проверка будет произведена
после перезагрузки. |
|
Все зависит от того, что потребуется в будущем от вашей системы. Обе эти системы
имеют очень много общего, и XP Pro и XP Home построены на одном и том же ядре.
Разница между ними заключается только в том, что XP Home не поддерживает
некоторые функции, работающие в XP Pro. |
|
C:\Documents and Settings\имя_пользователя\SendTo |
|
Это файл подкачки. Скрытый файл на жестком диске, используемый Windows для
хранения частей программ и файлов данных, не помещающихся в оперативной памяти.
По мере необходимости Windows перемещает данные из файла подкачки в оперативную
память (для их использования программой) и обратно (для освобождения места для
новых данных) |
|
Это папка в которой операционная система содержит данные
для восстановления системы. |
|
Есть несколько способов восстановления системы:
|
|
Как известно, лицензионная Windows XP при переустановке системы требует повторной активации. Чтобы этого избежать, достаточно перед переустановкой системы скопировать файл wpa.dbl, расположенный в папке \%WinDir%\System32 именно в этом файле хранится код активации. После переустановки системы, естественно, нужно будет заменить файл wpa.dbl на сохраненный
|
|
Эта вкладка предназначена для "обмана" программ. Учитывая, что Windows XP
является вроде как бы "гибридной" операционной системой, на которую будут
переходить пользователи и Windows 98, и Windows NT, и Windows 2000, Microsoft
приняла решение не ждать, пока разработчики программного обеспечения выпустят
патчи и обновленные версии программ, совместимые с Windows XP, а сама добавила в
операционную систему специальную функцию "режим совместимости", который как раз
и настраивается на вкладке "Совместимость".
|
|
C помощью консольной команды start можно запускать приложение с нужным
приоритетом, указывать время, через которое приложение должно быть закрыто, и
некоторые другие параметры. echo off и поместить его в директорию SendTo профиля вашего пользователя. Тогда, чтобы запустить программу с более высоким приоритетом, достаточно просто переслать её на этот файл через правую кнопку мыши. Но пересылать надо именно исполняемый файл, а не ярлык к нему. Конечно же, этот фай можно и переделать и запускать программы с другим приоритетом. Windows XP может работать в двух режимах. Первый отводит больший приоритет запущенным пользователем приложениям (эту настройку нужно выбрать для рабочей станции или домашнего компьютера), второй отводит больший приоритет на фоновые приложения и службы (эту настройку нужно выбрать для сервера). Настройку можно посмотреть в Панель управления -> Система -> Дополнительно -> Параметры быстродействия. Будьте осторожны в присвоении класса реального времени. Такая программа будет иметь очень высокий приоритет, что может сказаться на замедлении выполнения других программ. Более того, если у Вас не SMP система, то приложение может просто ничего не оставить системе, и вы столкнётесь с ситуацией, когда компьютер не будет реагировать на ваши действия, или будет реагировать с большим опозданием. |
|
Консоль восстановления (recovery console) - утилита для доступа к вашим данным
без загрузки самой Windows XP. Она понадобится если из-за ошибки реестра или
сбоя жесткого диска вы не можете загрузить XP даже в безопасном режиме. Вот
статьи MSKB которые помогут Вам в установке и использовании консоли
восстановления:
|
|
Способ 1 HKEY_CURRENT_USER\Control Panel\Desktop\WindowMetrics Для изменения размеров значков на [Рабочем столе] создайте (или измените существующий) в этом ключе параметр с именем Shell Icon Size (строковый) и значением равным размеру значков в пикселях. |
|
Папка System Volume Information - это скрытая системная папка, которая
используется программой восстановления системы для хранения своих данных и точек
восстановления. Папка создается в каждом разделе жесткого диска. Доступ к этой
папке иногда необходим в процессе устранения возникших в системе
неполадок. |
|
Начиная с Windows XP SP2 скачанные с сайта WindowsUpdate обновления сохраняются в каталоге C:\Windows\SoftwareDistribution\Download в каталоги с именем типа ee071be92a4f386364897946da887aa70e78e17b, ee1d1ab09f7a702b9f6ca9528e159fa64d1f9e3c и т.д. В этих каталогах есть папка \update\ - это и есть загруженное обновление в распакованном виде. Номер обновления указан в файле с расширением CAT. Но наиболее правильным решением, на мой взгляд будет интеграция обновлений в
дистрибутив Windows. Как это сделать можете прочитать в этой статье: Интеграция обновлений
и заплаток в дистрибутив |
|
При загрузке Windows личных параметров компьютер перестает отвечать на
запросы (зависает) или после входа в Windows появляется следующее сообщение об
ошибке.
|
|
Файл подкачки (Pagefile.sys) — это скрытый файл на жестком диске
компьютера, который используется Windows XP по принципу оперативного
запоминающего устройства (RAM). |
|
Операционная система Windows позволяет указывать, какие действия должны быть
предприняты при возникновении системных ошибок (также называемых сбоями системы,
неустранимыми ошибками или критическими ошибками). Ниже перечислены возможные
действия. HKEY_LOCAL_MACHINE\SYSTEM\CurrentControlSet\Control\CrashControlДалее для каждого параметра будут указываться соответствующее значение системного реестра, а также пример команды, изменяющей данное значение на локальном компьютере с помощью программы Wmic.exe, позволяющей получать доступ к инструментарию управления Windows (WMI). Дополнительные сведения см. в разделе Дополнительные сведения для специалистов данной статьи. Чтобы настроить механизм восстановления, выполните следующие действия. 1. Зайдите в свойства системы (правой кнопкой мыши значок Мой компьютер и выберите пункт Свойства) 2. Откройте вкладку Дополнительно и в области Загрузка и восстановление нажмите кнопку Параметры (или Загрузка и восстановление). 3. В области Отказ системы установите флажки, соответствующие действиям, которые должна выполнять операционная система при возникновении системной ошибки. • Если флажок Записать событие в системный журнал установлен, сведения о событии будут записаны в системный журнал. По умолчанию данный параметр включен. Чтобы на компьютерах под управлением Windows XP и Windows 2000 Professional отключить данное действие путем изменения реестра, присвойте параметру LogEvent типа DWORD значение 0. Например, введите следующую команду и нажмите клавишу ВВОД. wmic recoveros set WriteToSystemLog = False• Параметр Отправить административное оповещение указывает, что администраторы должны оповещаться о системных ошибках. По умолчанию данный параметр включен. Чтобы отключить данное действие путем изменения реестра, присвойте параметру реестра SendAlert типа DWORD значение 0. Например, введите следующую команду и нажмите клавишу ВВОД. wmic recoveros set SendAdminAlert = FalseДополнительные сведения о настройке оповещений см. в следующем вопросе. • Если флажок Выполнить автоматическую перезагрузку установлен, то Windows автоматически перезапустит компьютер. Этот флажок установлен по умолчанию. Чтобы отключить данное действие путем изменения реестра, присвойте параметру реестра AutoReboot типа DWORD значение 0. Например, введите следующую команду и нажмите клавишу ВВОД. wmic recoveros set AutoReboot = False 4. В области Запись отладочной информации выберите, какие данные операционная система должна сохранять в файле дампа памяти, если компьютер аварийно завершает работу. • Если выбрано значение (отсутствует), то в файле дампа не будут сохраняться никакие данные. Чтобы отключить сохранение данных в файле дампа памяти, присвойте параметру реестра CrashDumpEnabled типа DWORD значение 0. Например, введите следующую команду и нажмите клавишу ВВОД. wmic recoveros set DebugInfoType = 0• Если выбрано значение Малый дамп памяти, то будет произведена запись минимального набора сведений, необходимых для определения причины неполадок. Для создания малого дампа памяти необходимо, чтобы размер файла подкачки составлял как минимум 2 Мб на загрузочном томе. При этом каждый раз при возникновении неустранимой ошибки Windows будет автоматически создавать новый файл. Эти файлы будут храниться в папке, заданной в поле Папка малого дампа (%SystemRoot%\Minidump). На компьютерах под управлением Windows XP и Windows Server 2003 файл малого дампа памяти используется службой регистрации ошибок. Чтобы отключить сохранение данных в файле малого дампа памяти, присвойте параметру реестра CrashDumpEnabled типа DWORD значение 3. Например, введите следующую команду и нажмите клавишу ВВОД. wmic recoveros set DebugInfoType = 3Чтобы указать, что папка D:\Minidump должна использоваться в качестве папки для хранения малых дампов памяти, присвойте расширяемому строковому параметру реестра MinidumpDir значение D:\Minidump. Например, введите следующую команду и нажмите клавишу ВВОД. wmic recoveros set MiniDumpDirectory = 3• Если выбран параметр Дамп памяти ядра, то в файле дампа будет сохранена только память ядра. При этом сохраняется больше информации, чем при использовании малого дампа памяти, но тратится меньше времени, чем при сохранении полного дампа памяти. В этом случае имя файла дампа указывается в поле Файл дампа памяти (по умолчанию — %SystemRoot%\Memory.dmp). Если установлен флажок Заменять существующий файл дампа, то находящиеся в указанной папке файлы дампа памяти ядра или полного дампа памяти будут перезаписаны. Выбирая данный параметр, необходимо иметь на загрузочном томе достаточно большой файл подкачки. Требуемый размер зависит от объема памяти, установленной на компьютере (на 32-разрядных системах максимальный объем места, доступного для создания дампа памяти ядра, составляет 2 ГБ плюс 16 МБ; на 64-разрядных системах максимальный объем места, доступного для создания дампа памяти ядра, равен объему памяти, установленной на компьютере, плюс 128 МБ). Следующая таблица поможет определить требуемый размер файла подкачки. Размер ОЗУ Файл подкачки не должен быть меньше 256 – 1 373 МБ 1,5-кратного размера ОЗУ 1 374 МБ и больше 32-разрядные компьютеры: 2 ГБ плюс 16 МБ 64-разрядные компьютеры: размер ОЗУ плюс 128 МБ Чтобы включить сохранение данных в файле дампа памяти ядра, присвойте параметру реестра CrashDumpEnabled типа DWORD значение 2. Например, введите следующую команду и нажмите клавишу ВВОД. wmic recoveros set DebugInfoType = 2Чтобы указать, что дамп памяти ядра должен сохраняться в файле D:\Dump\Mem.dmp, присвойте расширяемому строковому параметру реестра DumpFile значение D:\Dump\Mem.dmp. Например, введите следующую команду и нажмите клавишу ВВОД. wmic recoveros set DebugFilePath = D:\Dump\Mem.dmpЧтобы отключить перезапись созданных ранее файлов дампа памяти или полных дампов памяти, присвойте параметру реестра Overwrite типа DWORD значение 0. Например, введите следующую команду и нажмите клавишу ВВОД. wmic recoveros set OverwriteExistingDebugFile = 0• Если выбран Полный дамп памяти, то при возникновении неустранимой ошибки все содержимое системной памяти будет записано в файл дампа. Этот параметр недоступен на компьютерах с объемом ОЗУ более 2 ГБ. Для сохранения полного дампа памяти необходимо иметь на загрузочном томе файл подкачки, размер которого не меньше полного объема физической памяти плюс 1 МБ. В этом случае имя файла дампа указывается в поле Файл дампа памяти (по умолчанию — %SystemRoot%\Memory.dmp). Для создания файла полного дампа памяти необходим дополнительный мегабайт на диске, поскольку при создании такого дампа Windows не только сохраняет содержимое памяти, но и формирует заголовок, содержащий подпись аварийного дампа памяти и значения некоторых переменных ядра. Чтобы включить сохранение данных в файле полного дампа памяти, присвойте параметру реестра CrashDumpEnabled типа DWORD значение 1. Например, введите следующую команду и нажмите клавишу ВВОД. wmic recoveros set DebugInfoType = 1Чтобы указать, что дамп памяти ядра должен сохраняться в файле D:\Dump\Mem.dmp, присвойте расширяемому строковому параметру реестра DumpFile значение D:\Dump\Mem.dmp. Например, введите следующую команду и нажмите клавишу ВВОД. wmic recoveros set DebugFilePath = D:\Dump\Mem.dmpЧтобы отключить перезапись созданных ранее файлов дампа памяти или полных дампов памяти, присвойте параметру реестра Overwrite типа DWORD значение 0. Например, введите следующую команду и нажмите клавишу ВВОД. wmic recoveros set OverwriteExistingDebugFile = 0. Дополнительные сведения В приведенных выше примерах для изменения параметров системного реестра, отвечающих за работу механизма восстановления, использовалась программа Wmic.exe, поставляемая в составе Windows XP и Windows Server 2003. Программа Wmic.exe не входит в состав Windows 2000, но ее можно использовать на компьютерах под управлением Windows XP и Windows Server 2003 для изменения некоторых параметров, отвечающих за работу механизма восстановления удаленных компьютеров под управлением Windows 2000. На компьютерах под управлением Windows 2000 параметр DebugInfoType не поддерживается. Дополнительные сведения о программе Wmic.exe см. в следующей статье базы знаний Майкрософт: Описание средства Wmic.exe (Windows Management Instrumentation Command-Line Utility) Чтобы просмотреть параметры механизма восстановления на локальном компьютере, введите в командной строке wmic recoveros и нажмите клавишу ВВОД. Чтобы просмотреть параметры механизма восстановления на удаленном компьютере, находящемся в текущей локальной сети, введите в командной строке wmic /node:"имя_компьютера" recoveros и нажмите клавишу ВВОД. Для успешного выполнения команд Wmic необходимо войти в систему с учетной записью, имеющей права администратора. Если вход в систему был выполнен с учетной записью пользователя, не имеющего прав администратора, используйте при запуске программы Wmic параметры /user:имя_пользователя и /password:пароль. Информация • Для записи отладочной информации необходимо, чтобы файл подкачки располагался на загрузочном томе. Если файл подкачки размещен на другом томе, перед включением записи отладочной информации необходимо переместить его на загрузочный том либо создать дополнительный файл подкачки на загрузочном томе. • Если выбраны значения Дамп памяти ядра или Полный дамп памяти и установлен флажок Заменять существующий файл дампа, Windows всегда будет записывать данные в один и тот же файл. Чтобы дампы памяти сохранялись в разных файлах, снимите флажок Заменять существующий файл дампа и изменяйте имя файла после каждой неустранимой ошибки. • Чтобы дополнительно освободить некоторый объем памяти, можно снять флажки Записать событие в системный журнал и Отправить административное оповещение. Объем сэкономленной при этом памяти зависит от типа компьютера. Как правило, он составляет 60–70 КБ. |
|
По умолчанию из большинства программ MS-DOS печать выполняется
непосредственно через порт LPT1 или LPT2. Однако для автоматического вывода на
общий принтер через перенаправитель необходимо использовать один из следующих
способов. net use lptx \\сервер_печати\общий_принтер /persistent:yesгде x — номер сопоставляемого порта принтера,сервер_печати — сервер, обслуживающий общий принтер, и общий_принтер — имя общего принтера. Например, для сопоставления порта LPT2 общему принтеру под названием Laser1 на сервере печати Pserver выполните следующие действия. 1. Нажмите кнопку Пуск и выберите команду Выполнить. 2. В поле Открыть введите команду cmd и нажмите кнопку ОК. 3. Введите команду net use lpt2 \\pserver\laser1 /persistent:yesи нажмите клавишу ВВОД. 4. В командной строке введите exit и нажмите клавишу «ENTER». Примечание. В Windows XP пользователи, не обладающие правами администратора, не имеют возможности сопоставить порт LPT пути к сетевому принтеру, если у компьютера имеется реальный параллельный порт. Способ 2 Можно печатать непосредственно на общем принтере с помощью следующей команды: print /d:\\сервер_печати\общий_принтеримя_диска:\путь\имя_файлагде сервер_печати — сервер, обслуживающий общий принтер,общий_принтер — имя общего принтера, а имя_диска:, путь и имя_файла составляют полный путь к документу, который нужно напечатать. Например, для печати документа с названием letter.doc из корневого каталога на диске C на общем принтере Laser1 на сервере печати Pserver, выполните следующие действия. 1. Нажмите кнопку Пуск и выберите команду Выполнить. 2. В поле Открыть введите команду cmd и нажмите кнопку ОК. 3. Введите команду print /d:\\pserver\laser1 c:\letter.docи нажмите клавишу ВВОД. Появится следующее сообщение: Выполняется печать C:\letter.doc4. В командной строке введите exit и нажмите клавишу ВВОД. Поскольку команда Novell NetWare CAPTURE не поддерживается в Windows XP, используйте для сопоставления порта LPT очереди печати Novell NetWare следующую команду: net use lpt1:x \\server\queueЕсли порт LPT сопоставлен успешно, появится сообщение "Команда выполнена успешно" Чтобы отключить постоянные соединения LPTx, введите команду: net use lpt1:x /delete |
|
Копирование файлов в новый профиль
пользователя |
|
Возможно запрещение политиками сети скачивания и установки обновлений с
использованием узла Windows Update. Дополнительно: Для удаления всех ограничений использования Windows Update и установки значений по умолчанию можете загрузить и выполнить этот файл. Просмотреть какие необходимы разрешения учетной записи для использования узла
Windows Update вы можете в этой статье: При обращении на веб-узел
Windows Update появляется сообщение об ошибке, разрешающее работу с узлом только
администраторам. del /q "%SystemRoot%\System32\Catroot2\Edb.log Если вы не можете скачать обновления попробуйте выполнить следующие действия: Пуск - Выполнить - в поле Открыть напишите команду regsvr32 wintrust.dll Если это ничего не изменит, то выполните следующие действия: Пуск - Выполнить - cmd В командной строке напишите и выполните поочередно следующие команды: net stop cryptsvc Другие решения: Microsoft Windows Update: Устранение неполадок |
|
Windows Registry Editor Version 5.00 |
|
Возможные причины: HKEY_CLASSES_ROOT\.htmЕсли такого раздела не существует, перейдите к следующему шагу. Если такого раздела не существует, отредактируйте параметры следующим образом: "PerceivedType"="text"Перезапустите компьютер, запустите мастер WPA и повторите попытку активировать Windows XP. Если попытка активировать Windows XP завершится успешно, пропустите приведенные ниже действия. Если Windows XP не запускается, переходите к выполнению следующего действия. 4. Переустановите файл Oobe.inf. Для этого выполните следующие действия. a. Нажмите кнопку Пуск и выберите пункт Выполнить. b. В диалоговом окне Открыть введите команду inf и нажмите кнопку ОК. c. В папке Inf щелкните правой кнопкой мыши oobe.inf и выберите команду Install. d. Вставьте установочный компакт-диск Windows XP или Windows Server 2003, когда потребуется. 5. Зарегистрируйте вручную файлы Jscript.dll и Vbscript.dll. Для этого выполните следующие действия. a. Выберите в меню Пуск пункт Выполнить, введите в поле Открыть команду cmd и нажмите кнопку ОК. b. Введите следующие команды, нажимая после каждой из них клавишу ВВОД. regsvr32 jscript.dll |
|
Данная проблема может возникнуть в том случае, если с момента создания архива
исходной установки произошли значительные изменения в оборудовании. В силу этих
изменений требуется повторная активации продукта, поскольку теперь получается,
что предыдущая установка выполнялась на другом (дополнительном) компьютере.
Windows XP предлагает выполнить повторную активацию при наличии одного из
следующих условий: |
|
Проверьте правильно ли указаны параметры системного реестра и их значения, сравнив их с теми, которые указаны ниже. Windows Registry Editor Version 5.00Значение параметра Userinit должно быть равным "C:\WINDOWS\system32\userinit.exe," Параметр PersistBrowsers должен иметь нулевое значение. |
|
Минимальные требования: |
|
Windows Vista доступна в следующих изданиях:
Более детальную информацию обо всех возможностях каждого издания Windows Vista вы можете получить из документа Windows Vista Product Guide (11,9 Мб), который доступен на русском языке в формате pdf. В документе есть описание всех базовых функций и возможностей изданий Windows Vista. |
|
Индекс производительности Windows (WEI) помогает составить представление о
производительности ПК и упростить задачу покупки новых ПК, оборудования и
программного обеспечения. Это простая рейтинговая система цифровых оценок, которая позволяет выяснить, будет ли компьютер поддерживать ресурсоемкие компоненты Windows Vista, например новый интерфейс пользователя Windows Aero, работу с несколькими мониторами, телевидение высокой четкости и запись видеофильмов. Цифровые оценки также помогают подобрать подходящее программное обеспечение для ПК. Оценка индекса производительности Windows выполняется во время установки Windows Vista. Оценка рассчитывается по результатам выполнения тестов пяти критических компонентов оборудования. Для каждого компонента определяется оценка производительности в диапазоне от 1 до 5,9. Поскольку производительность ПК ограничивается самым медленным компонентом, итоговый результат или «общая оценка» определяется самой низшей из пяти оценок.Рейтинговая система может быть особенно полезна в следующих случаях. |
|
Windows Vista может перейти в режим ограниченной функциональности в любом из следующих случаев:
Windows Vista переходит в режим ограниченной функциональности версии с истекшим льготным периодом активации в следующих случаях. Розничная копия Windows Vista
Доступные действия Если Windows Vista работает в режиме ограниченной функциональности версии с истекшим льготным периодом активации, пользователь может выполнять следующие действия:
Недоступные действия Если Windows Vista работает в режиме ограниченной функциональности версии с истекшим периодом активации, пользователь не может выполнять следующие действия:
Режим ограниченной функциональности поддельной версии Windows Vista переходит в режим ограниченной функциональности неподлинной версии в следующих случаях:
Доступные действия Если Windows Vista работает в режиме ограниченной функциональности неподлинной версии, пользователь может выполнять следующие действия:
Если система Windows Vista работает в режиме ограниченной функциональности поддельной версии, пользователь не может выполнять следующие действия:
|
|
В первую очередь необходимо учесть, что для использования 64-разрядной версии Windows Vista требуется компьютер с 64-разрядным процессором. Кроме того, для устройств компьютера также требуются 64-разрядные драйверы и драйверы для 32-разрядной платформы не могут быть установлены. Основные различия между 32-разрядными и 64-разрядными версиями Windows Vista заключаются в обращении к памяти, управлении памятью, а также в уровне безопасности. В 64-разрядных версиях Windows Vista доступны описанные ниже средства обеспечения безопасности.
Одним из основных преимуществ использования 64-разрядной версии Windows Vista является возможность доступа к физической памяти (ОЗУ) за пределами 4 ГБ. Возможность обращения к этой области физической памяти в 32-разрядных версиях Windows Vista отсутствует. В зависимости от установленной версии Windows Vista ее 64-разрядная версия поддерживает от 1 до более чем 128 ГБ ОЗУ. Возможность обращения к большему количеству физической памяти позволяет Windows Vista сократить время копирования процессов в физическую память и из нее. Поэтому Windows Vista может управлять процессами более эффективно. Эта возможность управления памятью повышает общую производительность Windows Vista. Преимущества установки 64-разрядной версии операционной системы Windows Vista.
Что следует учесть при установке 64-разрядной версии операционной системы Windows Vista
Основные различия между 32-разрядными и 64-разрядными версиями Windows Vista
|
|
Вы можете установить Windows Vista без ввода ключа продукта. Windows совершенно корректно будет установлена и после установки вам будет доступен основной функционал ОС. В течение 30 дней фактически вы можете работать без ключа продукта и активации. По истечении этого срока система перейдет в режим ограниченной функциональности* и вам будет предложено ввести ключ продукта, который соответствует изданию приобретенной вами системы и пройти процедуру активации.
|
|
Отключение проверки подписи драйверов в Window Vista x64 реализовано в виде отдельного варианта загрузки системы, как и безопасный режим вариант "Отключение обязательной проверки подписи драйверов" доступен в меню по F8 при загрузке системы. |
|
Вы можете использовать утилиту Bootrec.exe в среде восстановления
Windows (Windows RE) для устранения неполадок и восстановления следующих частей
Windows Vista: bcdedit /export C:\BCD_Backup ren c:\boot\bcd bcd.old bootrec /RebuildBcd |
|
В случае, если установка Windows Vista производилась без предварительного
форматирования раздела и была новой установкой, а не обновлением предыдущей
версии Windows, все данные предыдущей системы были автоматически сохранены в
каталоге Windows.OLD, в этот каталог были помещены: C: cd\ ren Windows Windows.Vista ren "Program Files" "Program Files.Vista"4. Удалите ссылку к каталогу Documents and Settings При чистой установке Windows Vista каталог Documents and Settings остается пустым. Для удаления с него ссылки воспользуйтесь следующей командой: rd "Document and Settings"После использования этой команды вы можете получить сообщение об ошибке, сообщающее, что папка не пуста. Если вы получили такое сообщение, следовательно в каталоге есть данные и на нее нет ссылки с другого каталога Сохраните содержимое этого каталога на другой раздел диска или переименуйте его используя команду ren. 5. Скопируйте или перенесите данные из каталога Windows.OLD в корень раздела. • Если свободного места на системном разделе достаточно для копирования воспользуйтесь следующей командой: xcopy /s /h c:\windows.old\*.* c:\• Если свободного места недостаточно для копирования выполните последовательно следующие команды move /y c:\windows.old\windows c:\ move /y "c:\windows.old\program files" c:\ move /y "c:\windows.old\documents and settings" c:\ move /y c:\windows.old\users c:\6. Восстановите загрузочный сектор предыдущей версии Windows одной из следующих команд (в зависимости от того какая версия Windows была установлена ранее): • Если предыдущей установленной системой была Windows XP или Microsoft Windows 2000 воспользуйтесь командой E:\boot\bootsect /nt52 c:• Если предыдущей установленной системой была Windows Vista воспользуйтесь командой E:\boot\bootsect /nt60 c:В командах буквой E обозначен СD/DVD-привод, а диск C является системным 7. Выйдите из режима командной строки и перезагрузите компьютер. |